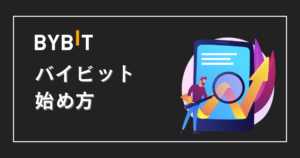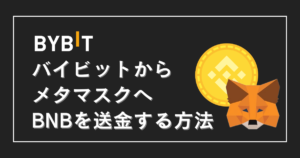メタマスクについて
- 始め方や使い方を知りたい
- 初期設定が知りたい
- NFT購入の準備がしたい
- ブロックチェーン(BCG)ゲームを始める準備がしたい
こんな悩みを解決できる記事を書きました。
この記事を読めば、仮想通貨初心者でもメタマスクを始められます。
画像をたくさん使って、登録方法から初期設定まで分かりやすく紹介していきますね。
大事な仮想通貨を守るためのバックアップ方法についても途中で解説しているので、ぜひ読んでみてください。
メタマスクはPC版もあります。パソコンで利用したい方はこちらの記事へどうぞ。


ちなみにメタマスクへの入金は、国内取引所のコインチェックが便利!
まだ口座をお持ちでない方は、無料10分で口座開設できるので、こちらの記事を参考につくってみてください。


それではいきます。
- メタマスクの始め方・登録方法について(スマホ版)
- メタマスクの初期設定(通貨の表示変更)
MetaMask(メタマスク)とは?
簡単にいえば、メタマスクは「仮想通貨を入れるためのお財布」で「ウォレット」の一つです。
「ウォレット」は現実のお財布と同じように、保有している仮想通貨を入れて保管することができます。
「ウォレット」には様々な種類があり、なかでも代表的なのがメタマスクです。
主なメリットは以下の通りで、メタマスクは初めて「ウォレット」を作成する方にオススメです。
・日本語対応
・無料で利用でき、年齢制限もない
・スマホアプリ版とブラウザ版があり、同期できる
・複数アカウント作成できるので、利用用途に分けて管理可能
メタマスクに仮想通貨を入れて各種サービスと接続することで、ブロックチェーンゲーム(BCG)をプレイしたり、NFTを買えるようになります。
またメタマスクがあれば、パンケーキスワップなどDe-Fiサービスも利用可能です。



初心者の方は「ウォレット」という考え方が難しく感じるかもしれませんが、メタマスクを作成してみると理解できますよ。
登録方法を詳しく解説しますので、一緒にやってみましょう!
MetaMask(メタマスク)の始め方:スマホ版
メタマスクの始め方は4ステップ。
ステップ①:MetaMaskアプリをダウンロード
ステップ②:ウォレット作成
ステップ③:秘密鍵の保存
ステップ④:初期設定(通貨の表示変更)
なお、今回はiPhoneの画像で解説していますが、Androidでも基本的な手順は同じなので安心してください。
それでは、一つずつ解説していきます。
ステップ①:MetaMaskアプリをダウンロード
始めに、MetaMaskアプリをスマホにダウンロードします。
>>iOS版アプリのダウンロード
>>Android版アプリのダウンロード
上のリンクからダウンロードできますが、App Store(またはGooglePlayストア)から「MetaMask」と検索してダウンロードしてもOKです。
↓こちらのアイコンを目印にアプリを見つけてください。
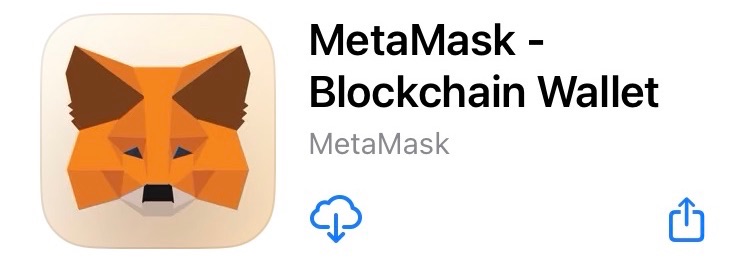
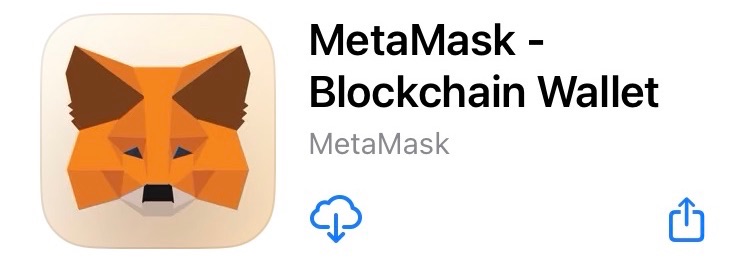
ステップ②:ウォレット作成
①アプリを開き「開始」をクリック
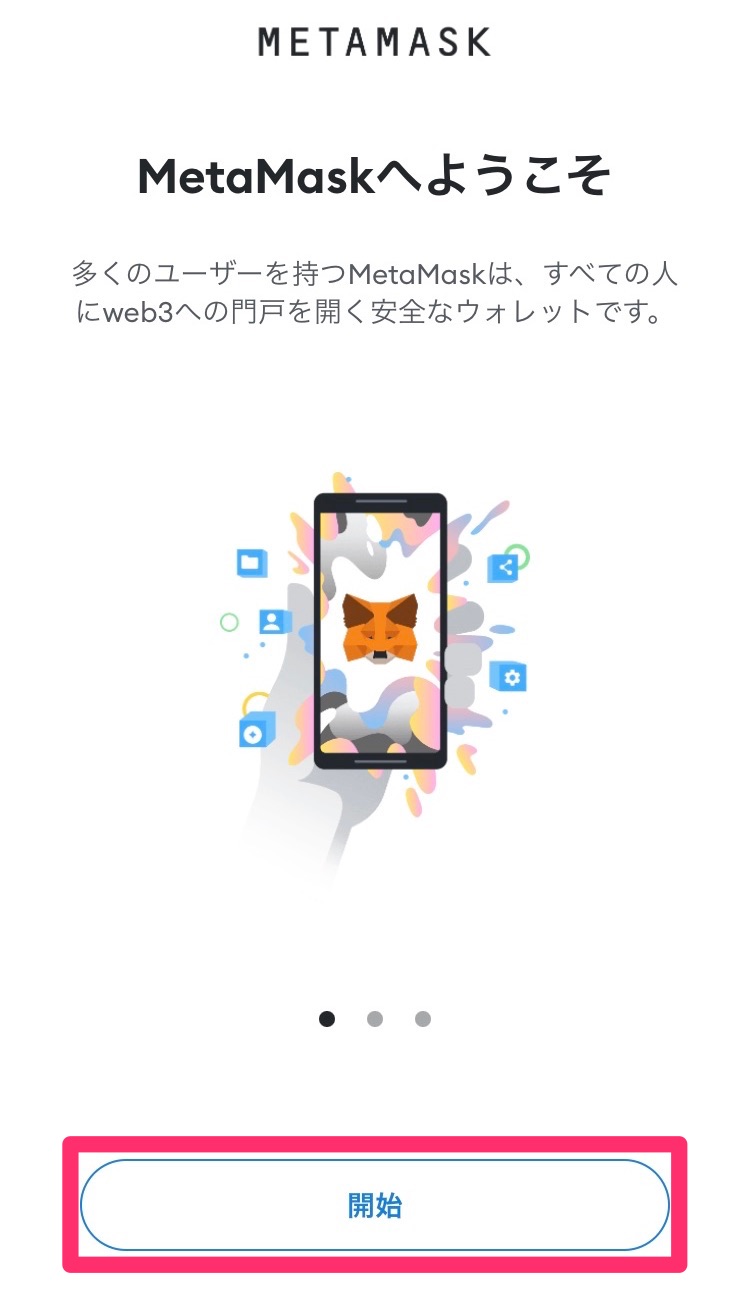
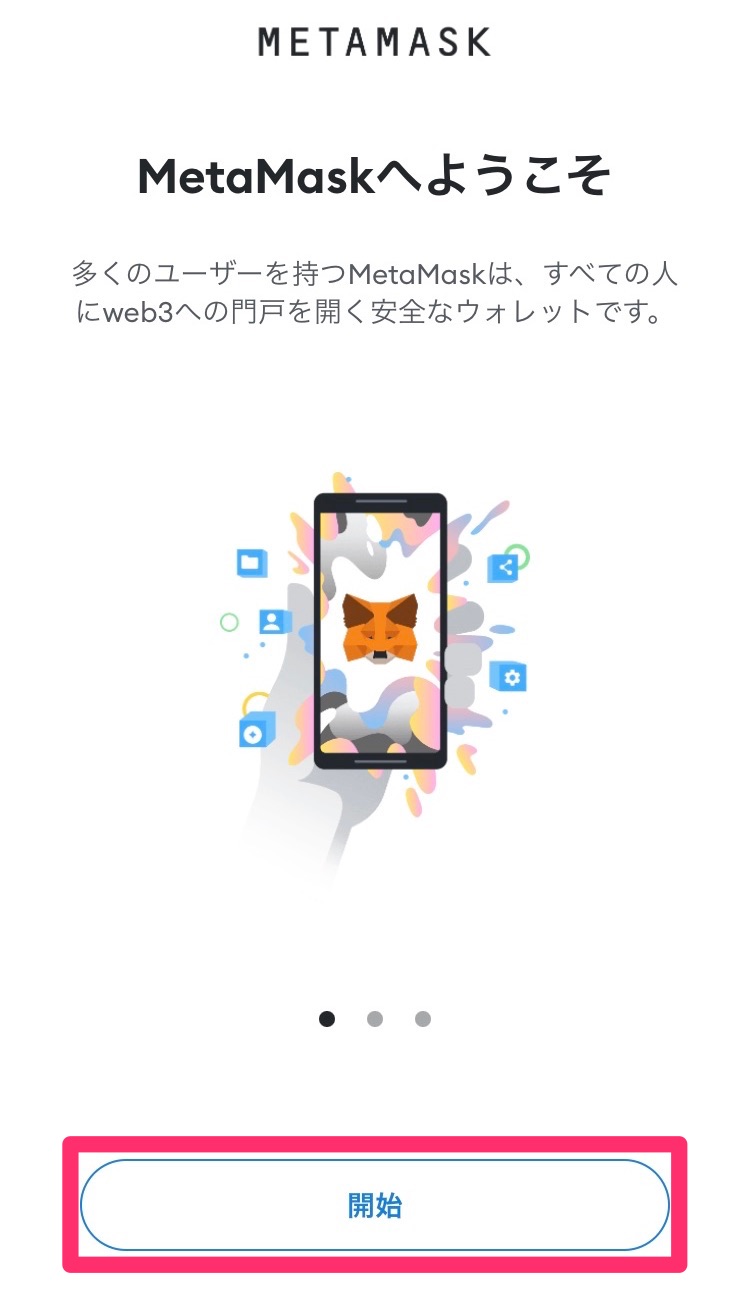
②「新規ウォレットを作成」をクリック
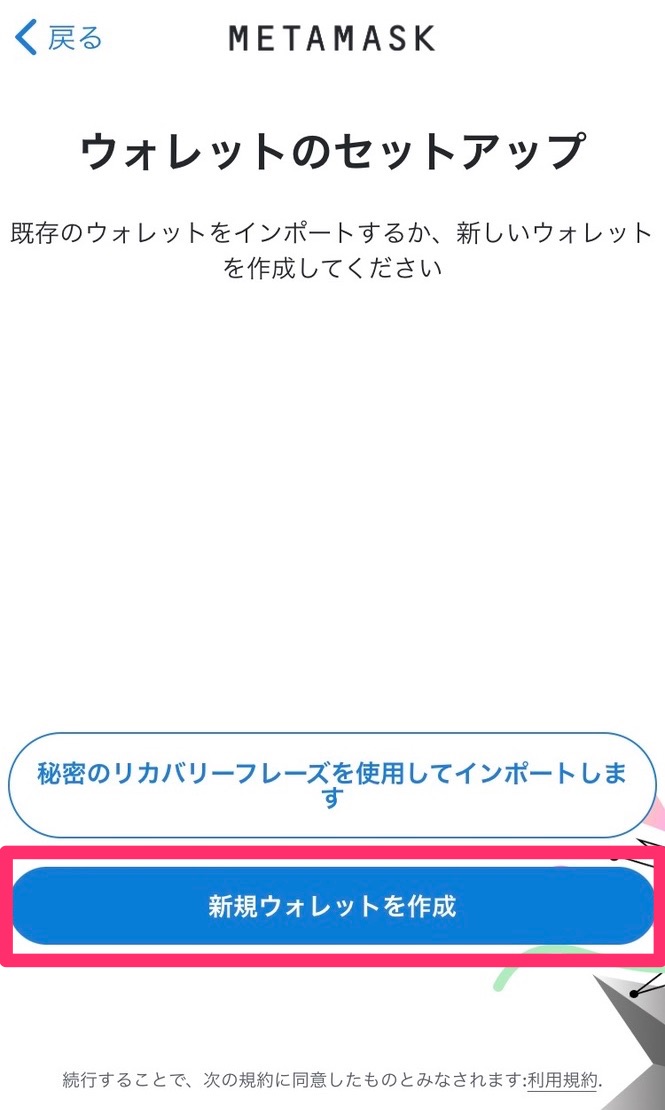
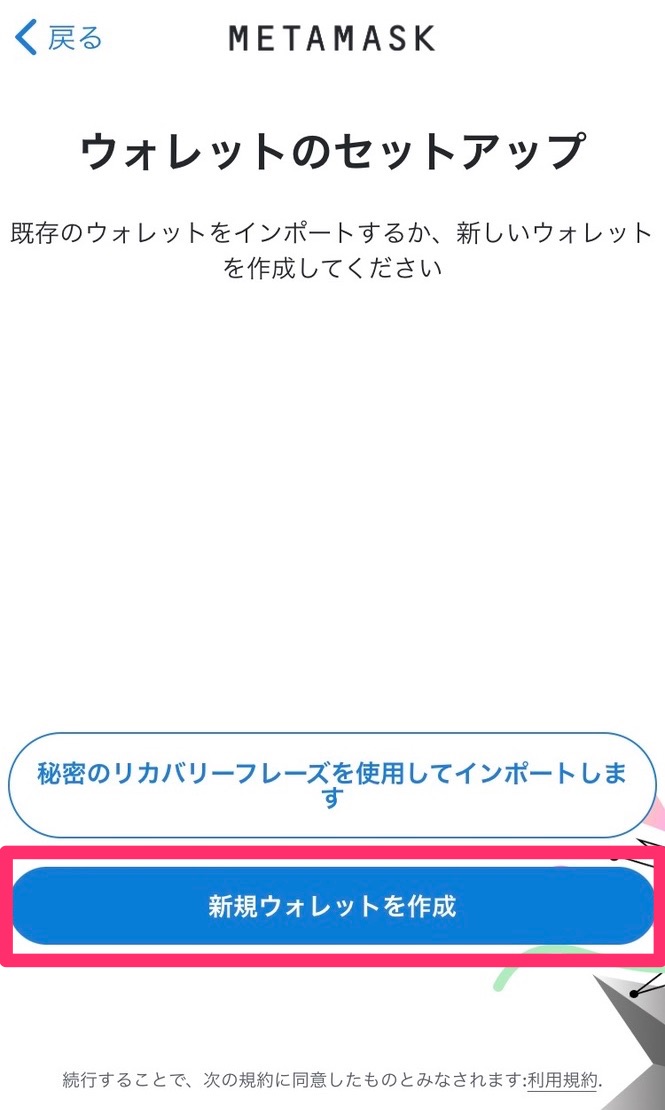
③「同意します」をクリック
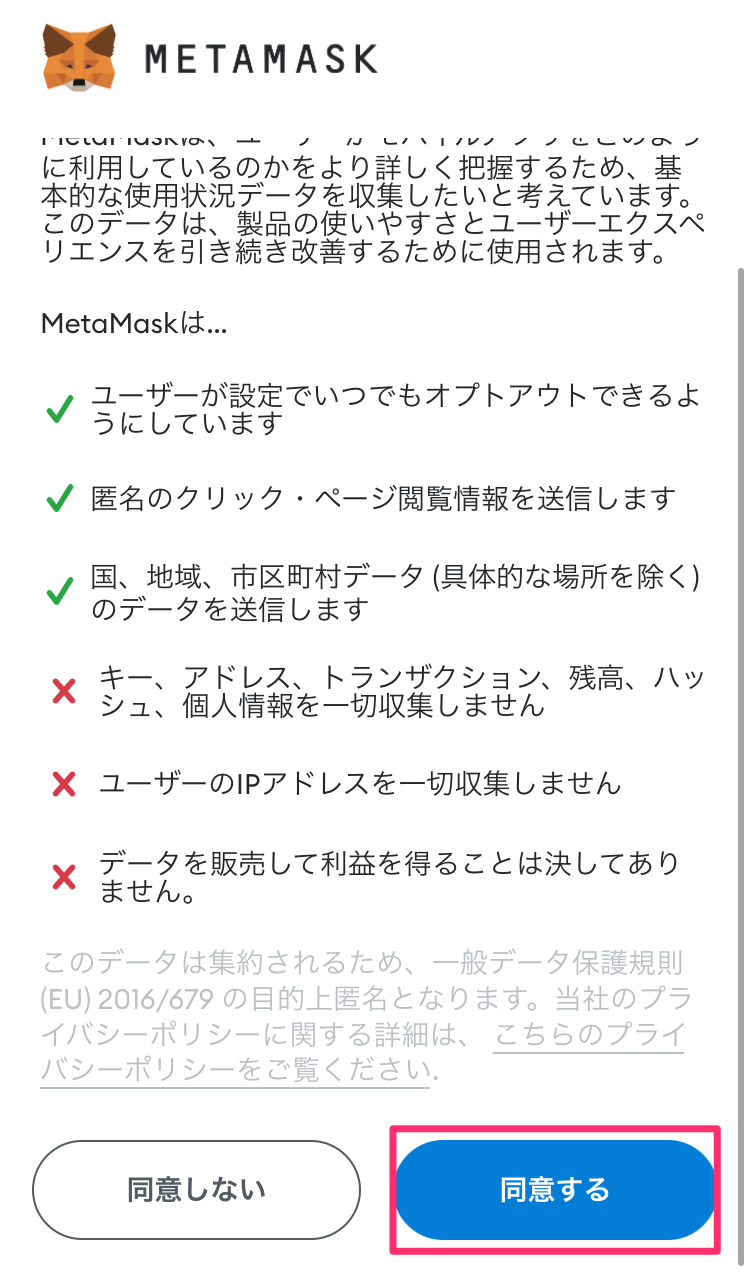
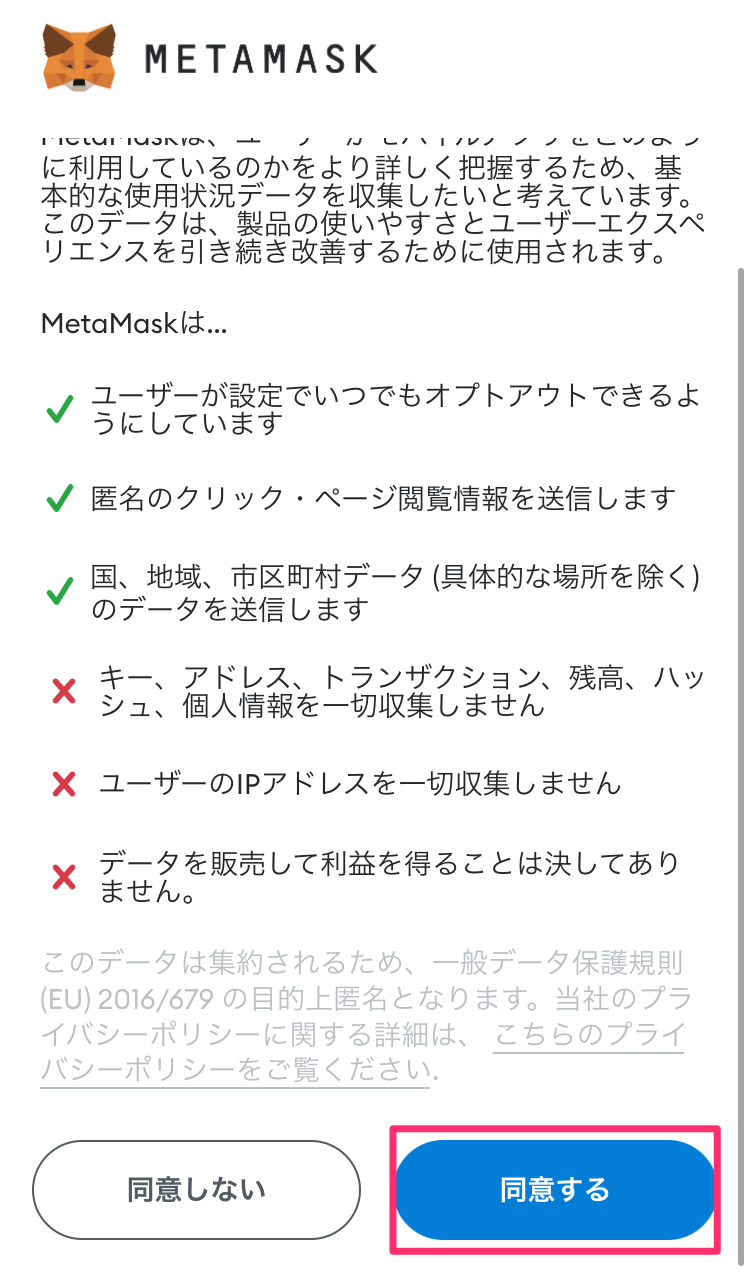
④パスワードを入力して、「パスワードの作成」をクリック
*パスワードは次回以降のログインに必要です。メモを取るなど、忘れないように保存しましょう。
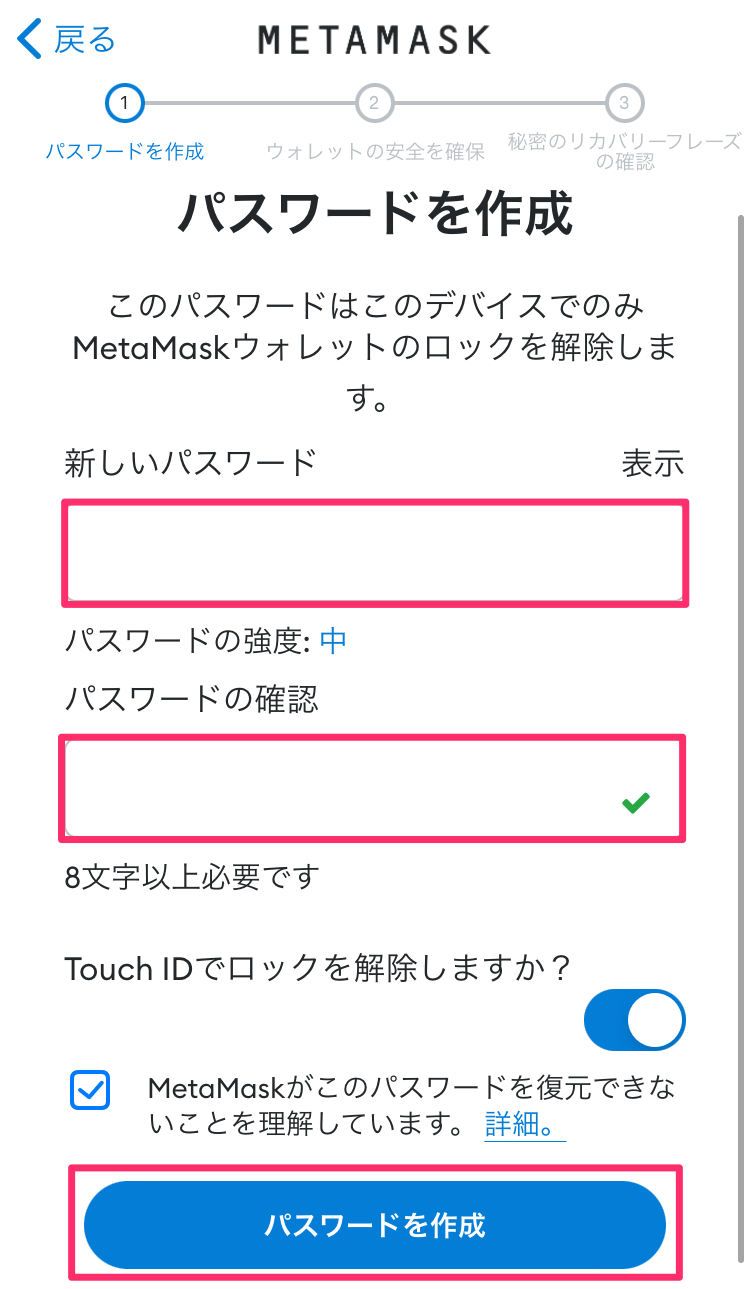
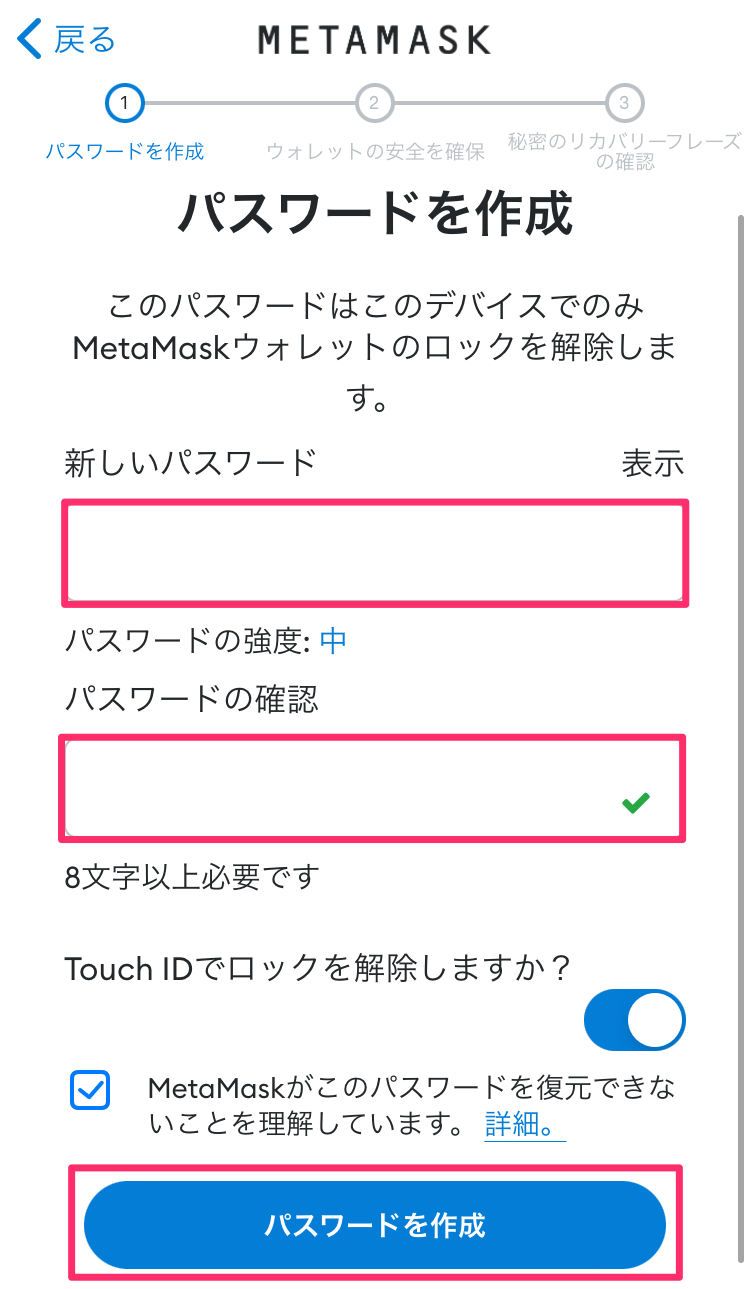
⑤動画が再生されるので、視聴後に「開始」をクリック
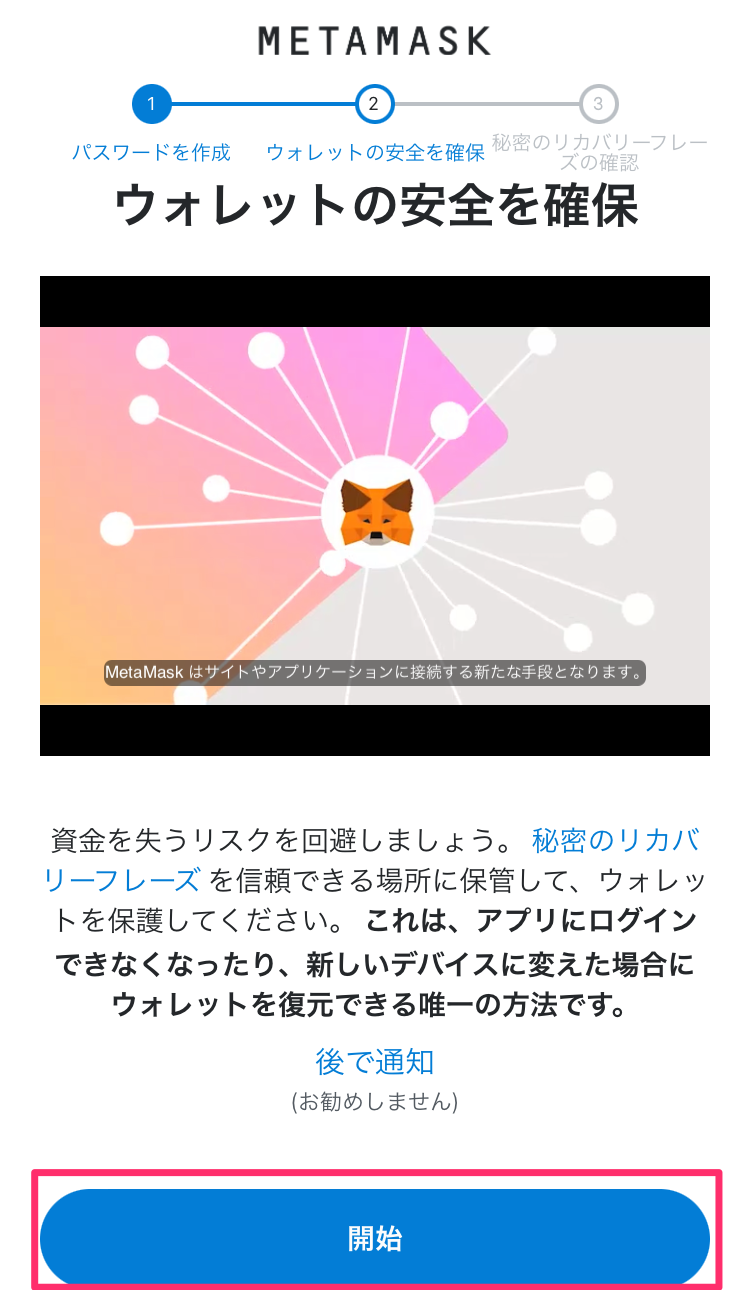
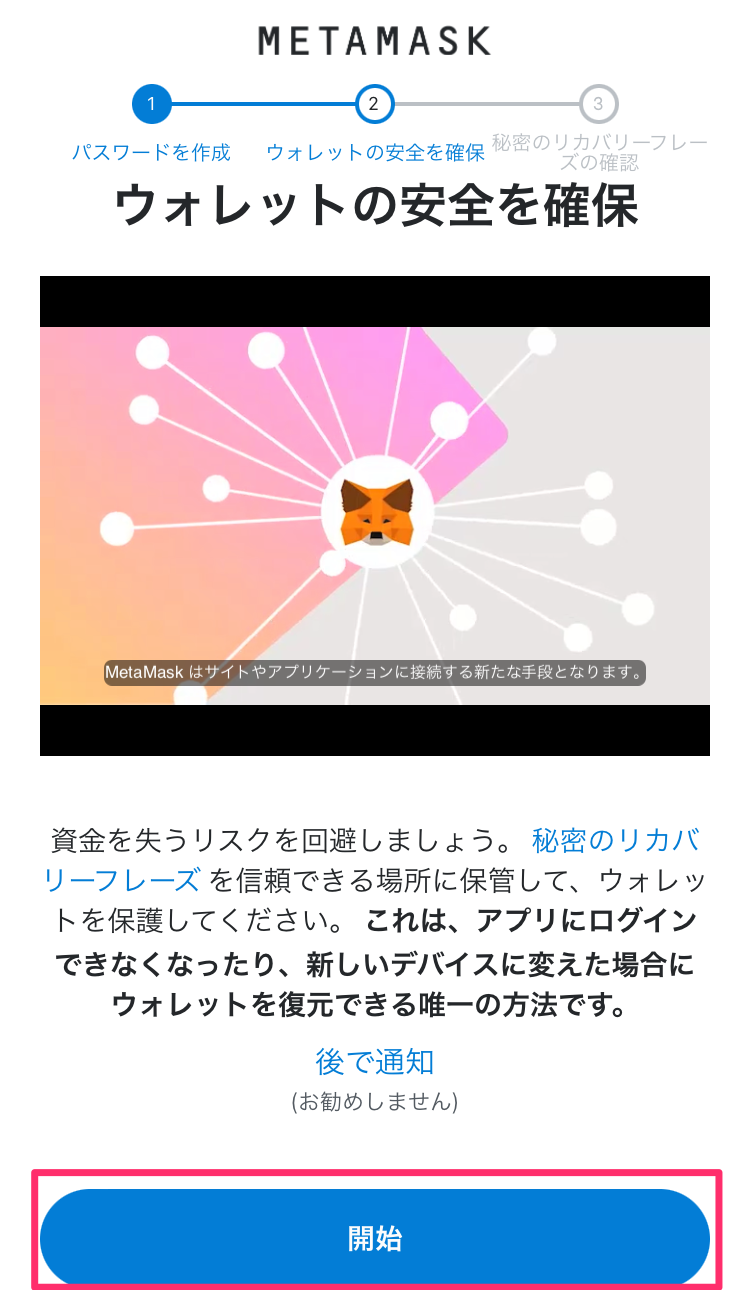
⑥「開始」をクリック
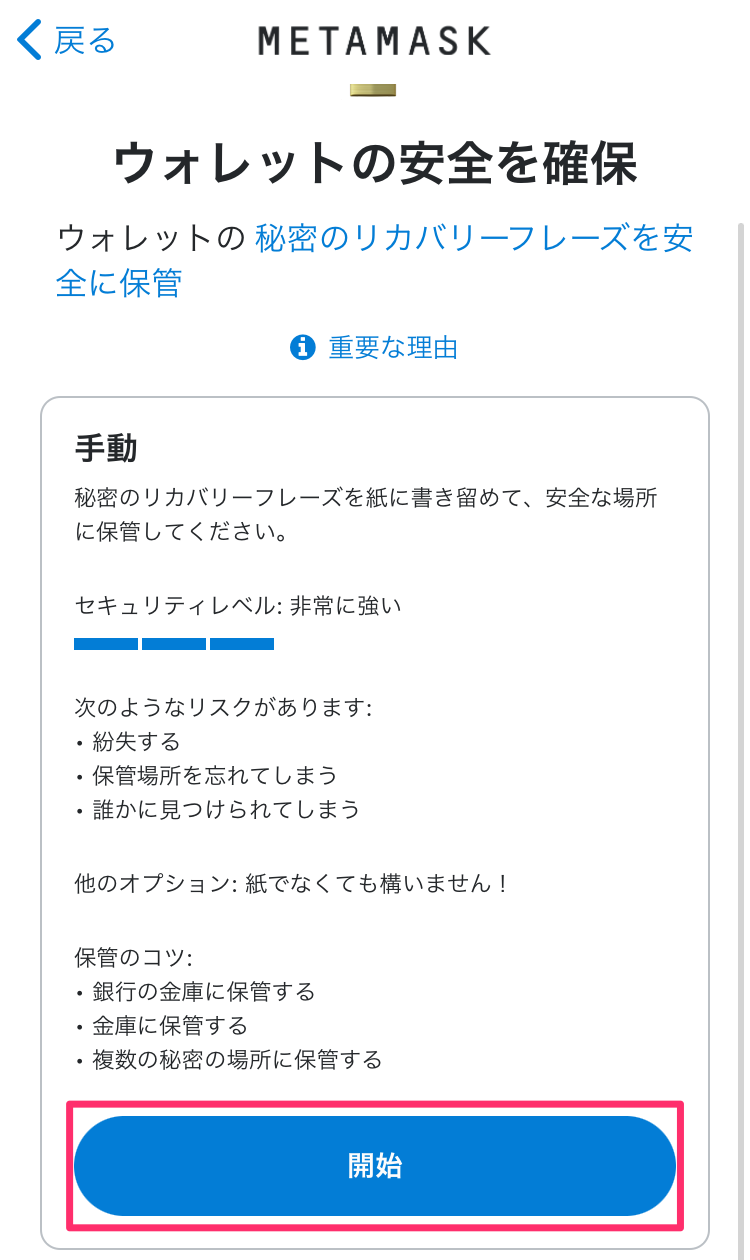
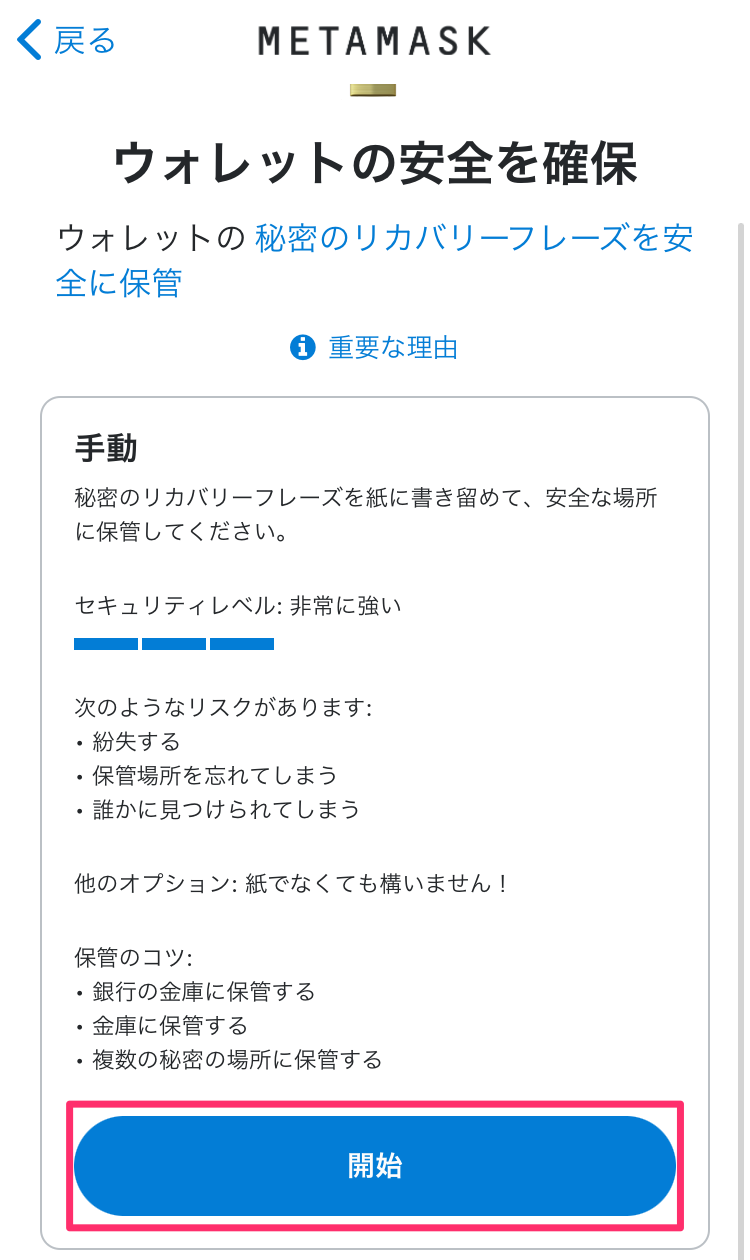
⑦「表示」をクリック
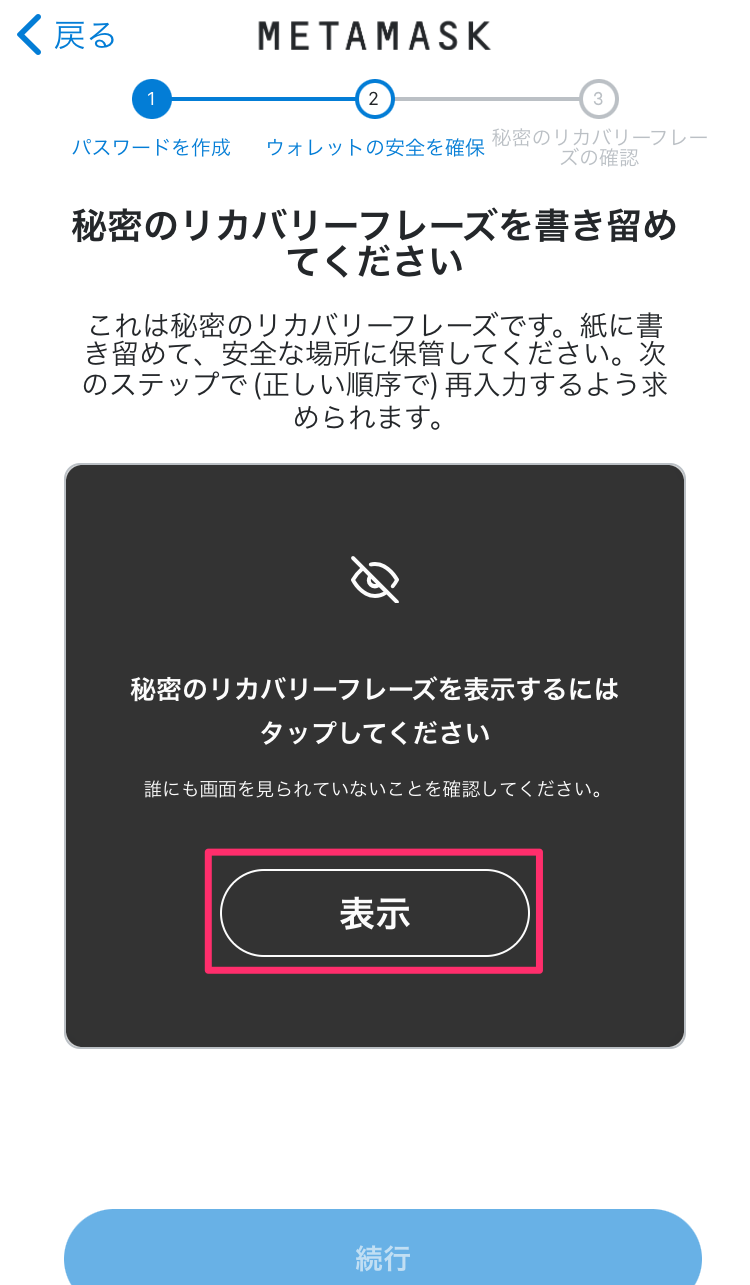
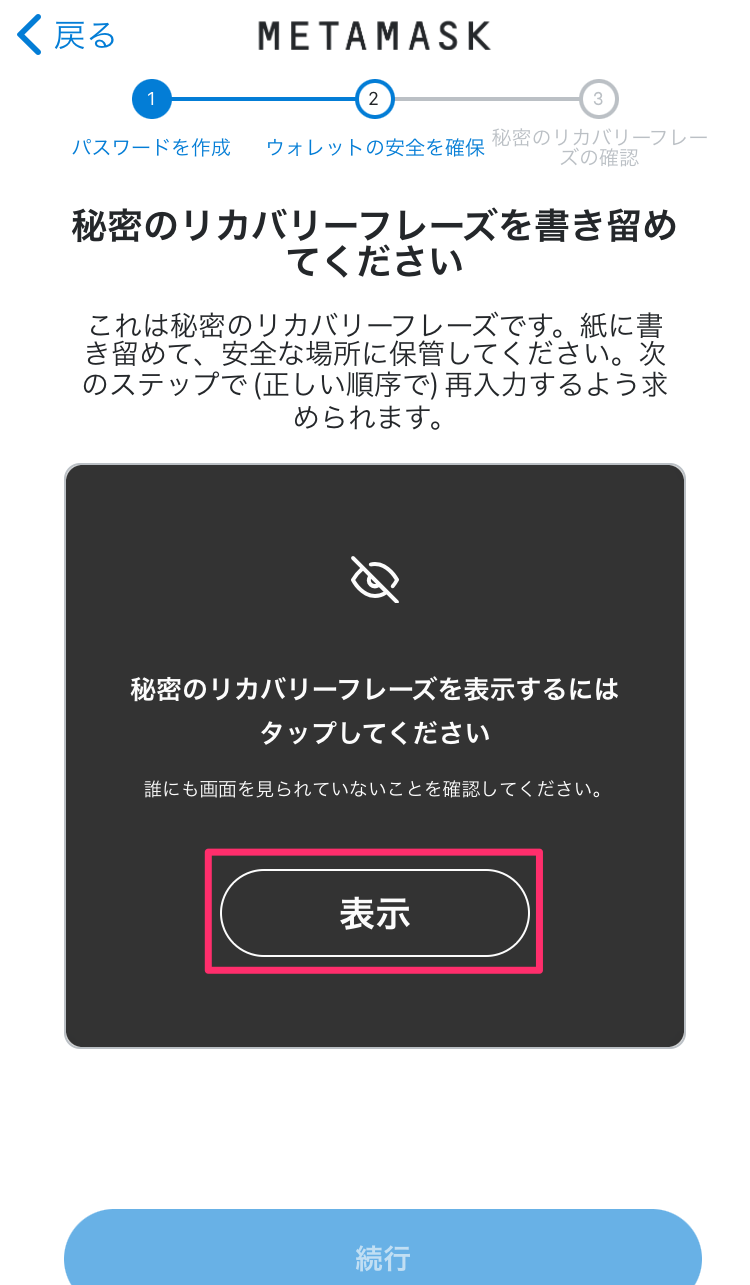
⑧ 12個の英単語(シークレット リカバリー フレーズ)が表示されるので、メモを取って保存後、「続行」をクリック
*「シークレット リカバリー フレーズ」は、スマホを紛失したときなどにウォレットを復元するためのパスワードです。
バックアップ用のパスワードなので、他人に知られると資産を奪われる可能性があります。
・紙に書く
・スクショして、印刷する
など対策をして、大切に保管しましょう。
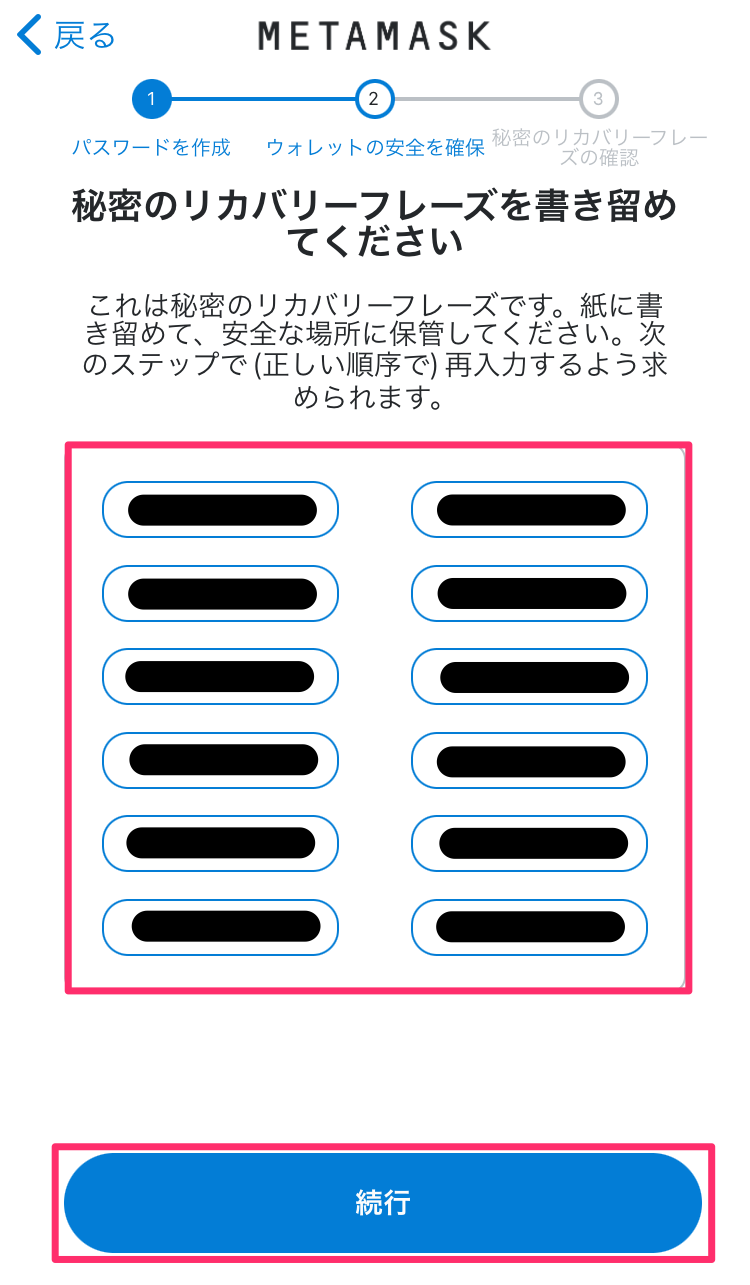
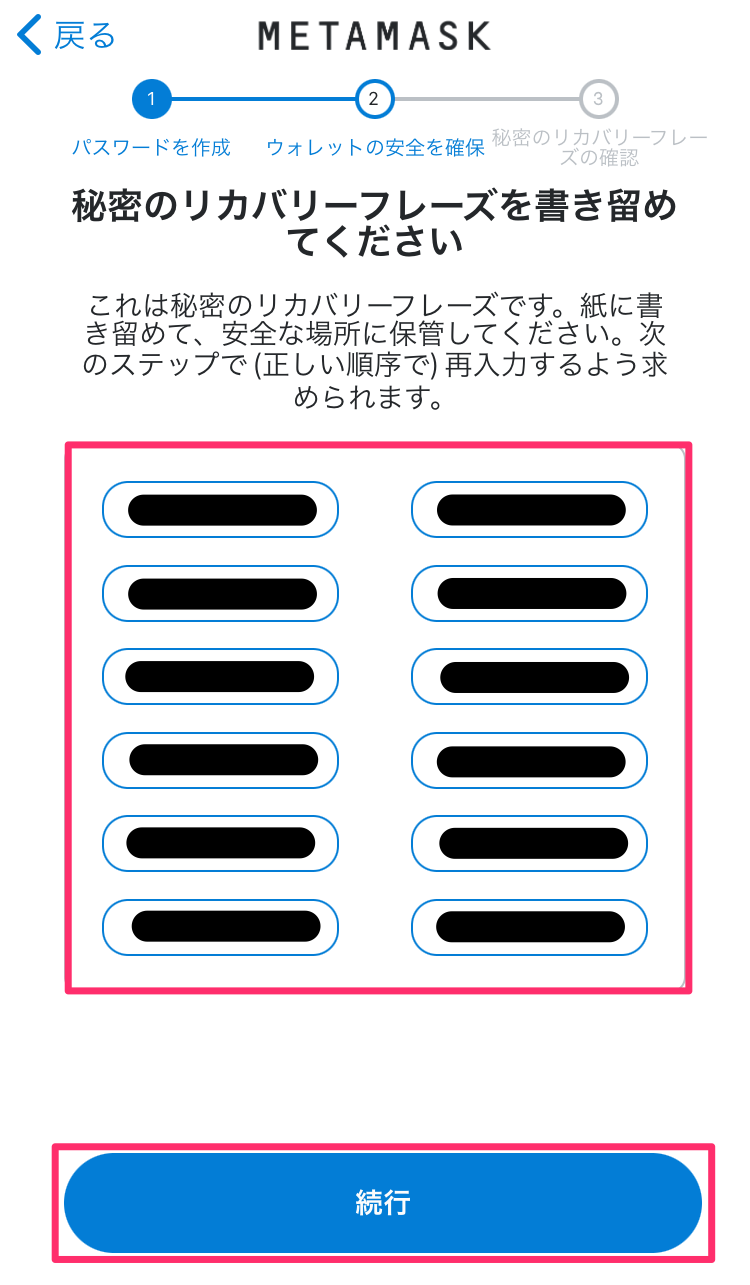
⑨メモしたリカバリーフレーズ(英単語12個)を順番に選択
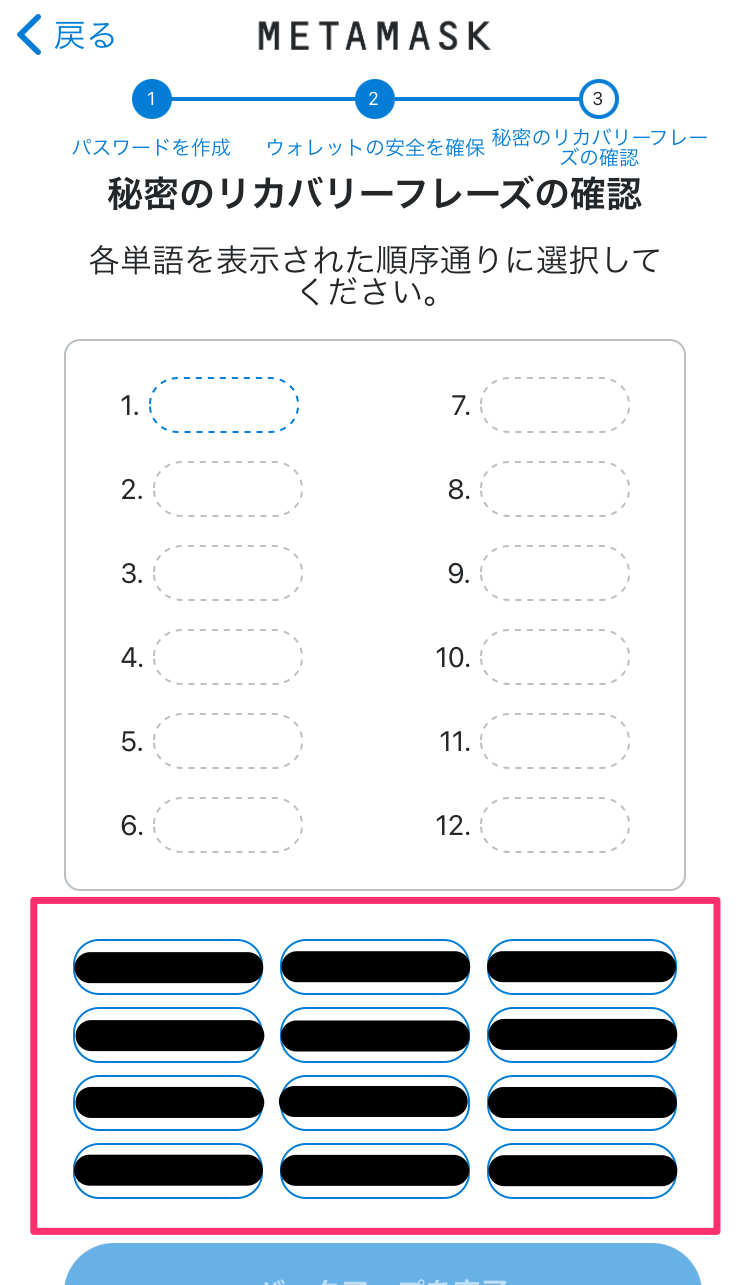
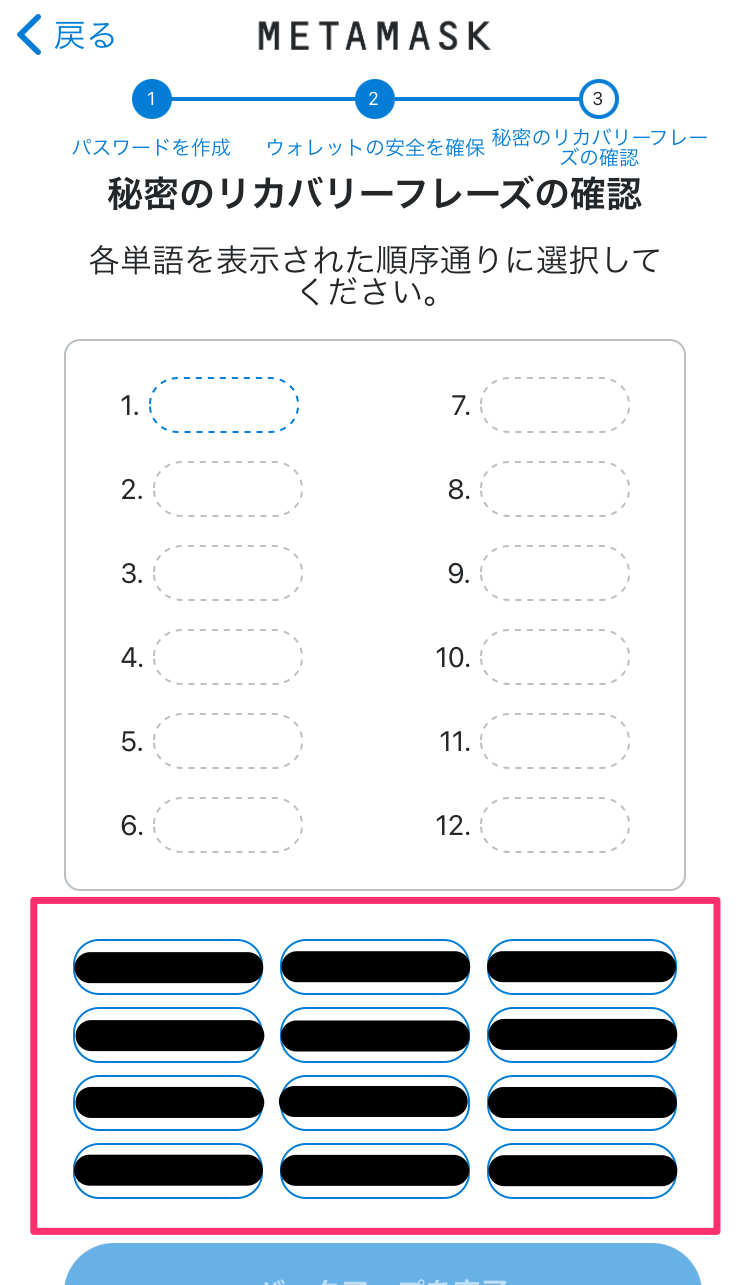
⑩リカバリーフレーズの選択が完了したら、「バックアップを完了」をクリック
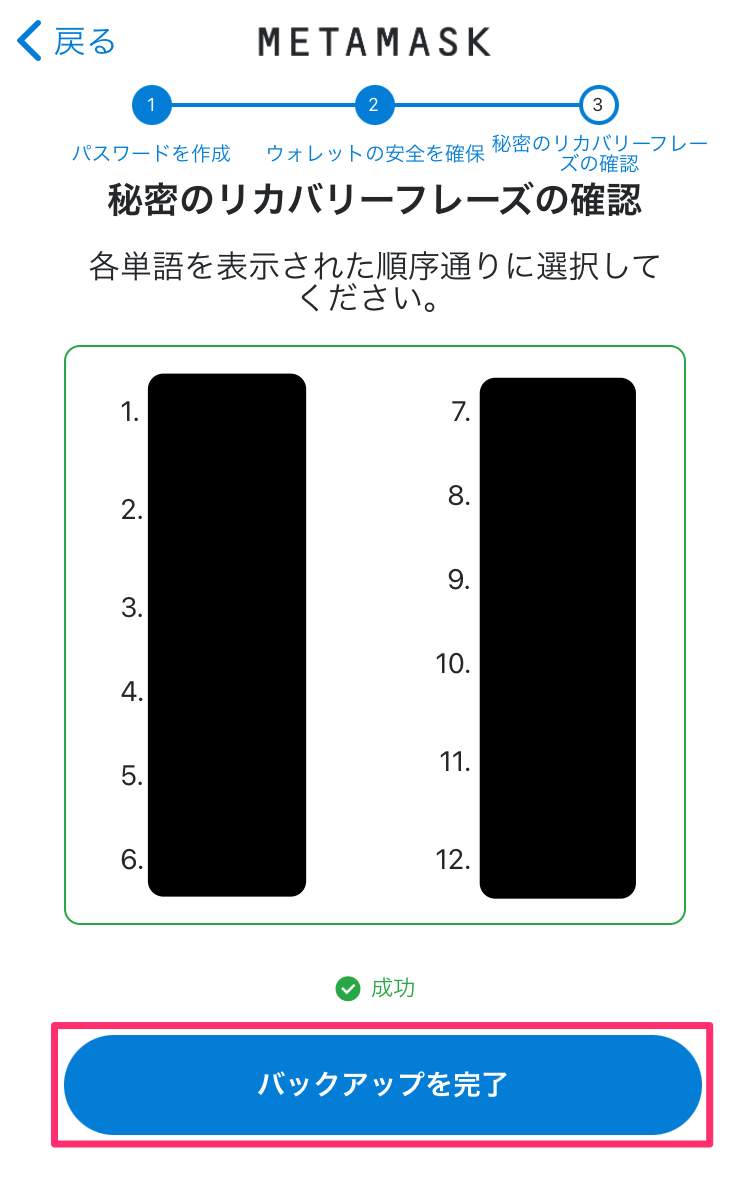
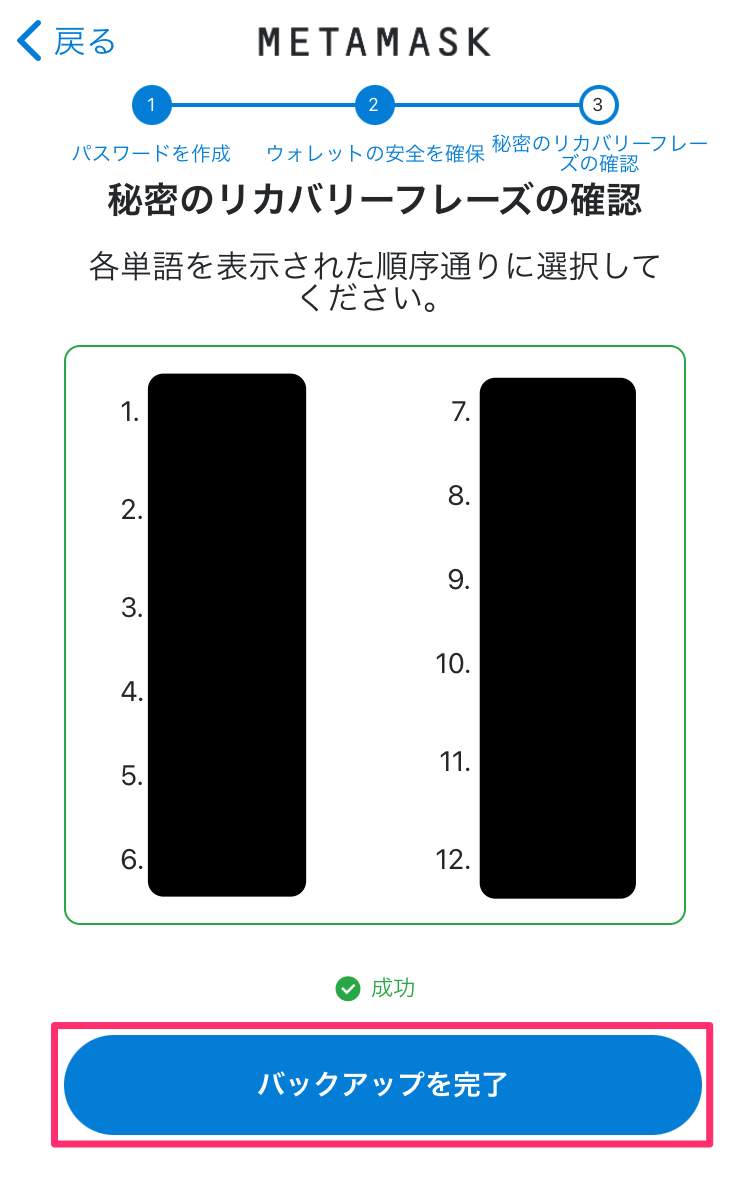
⑪「完了」をクリック
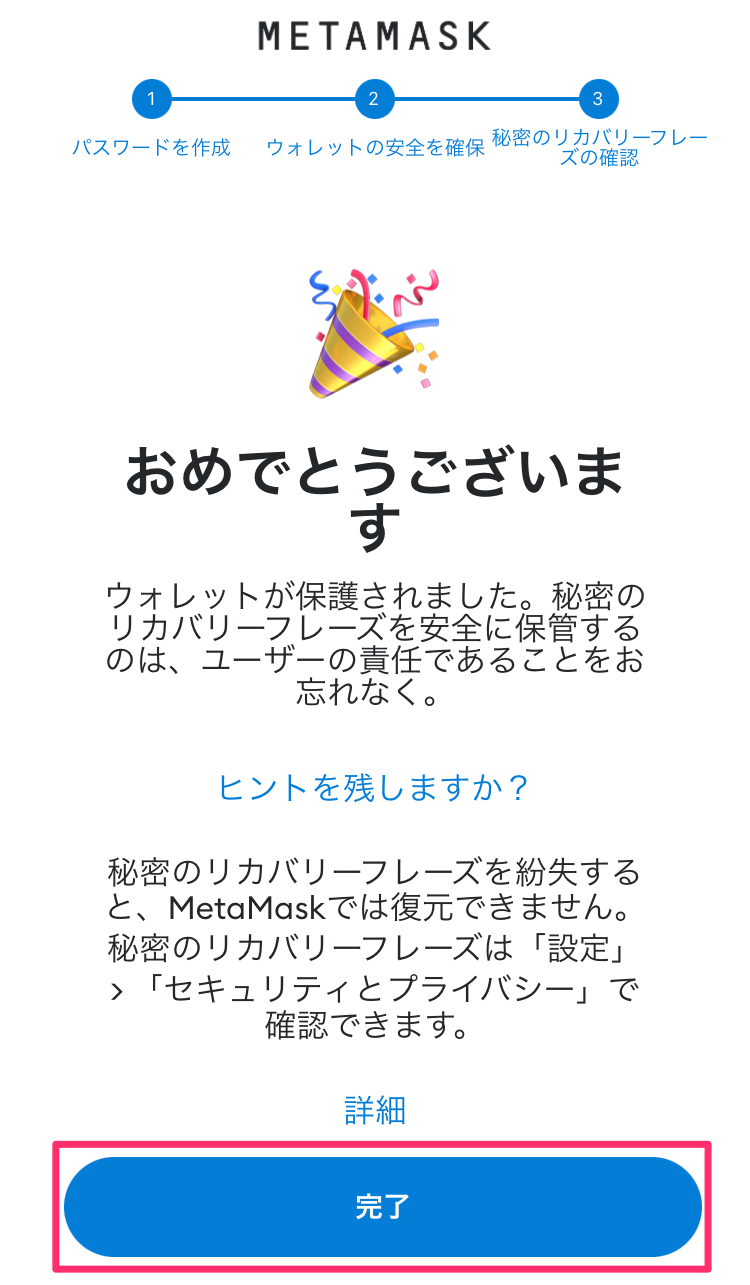
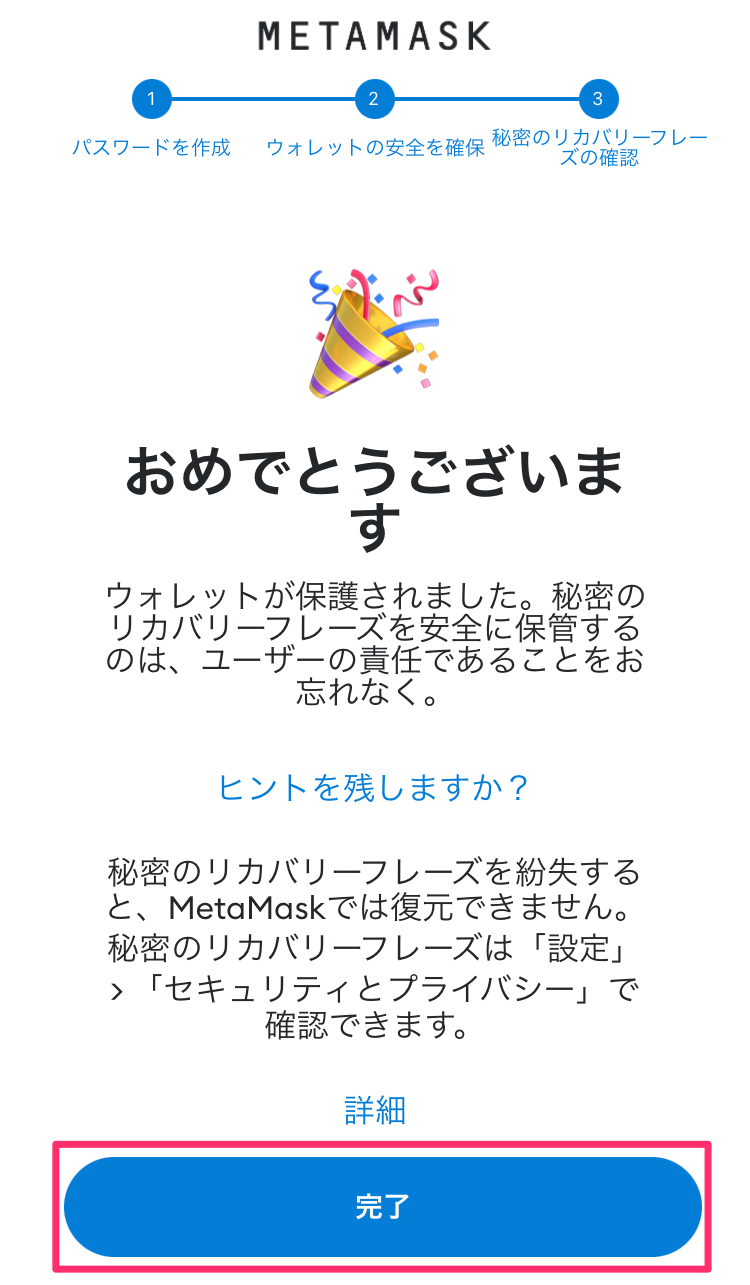
⑫下のような画像が表示されたら、ウォレット作成完了
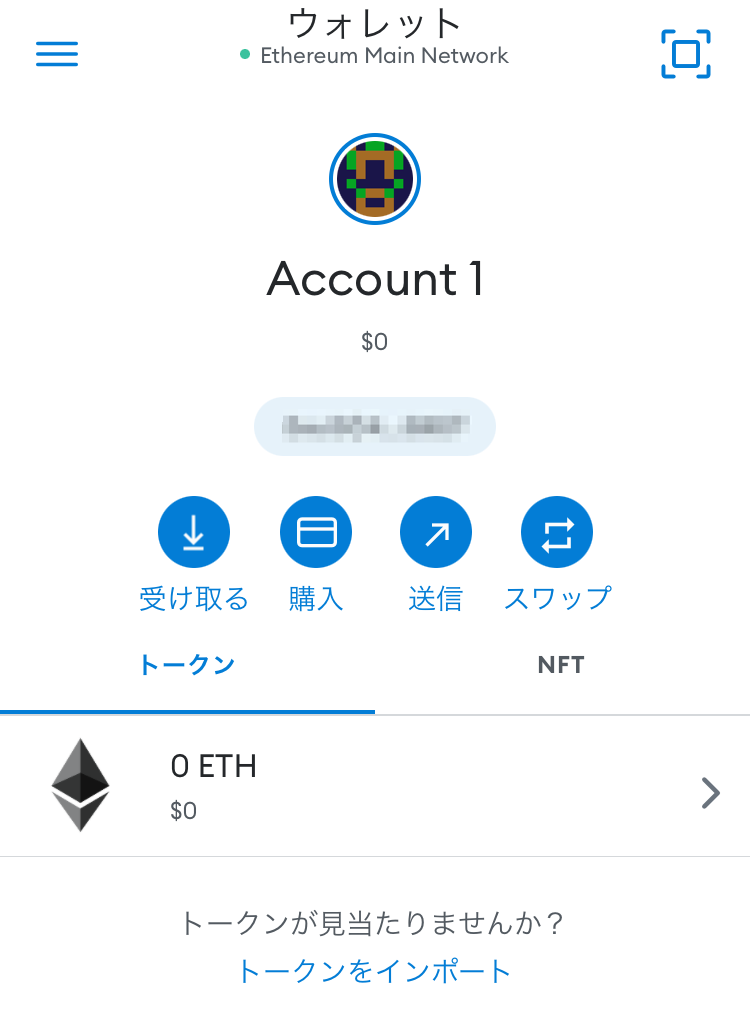
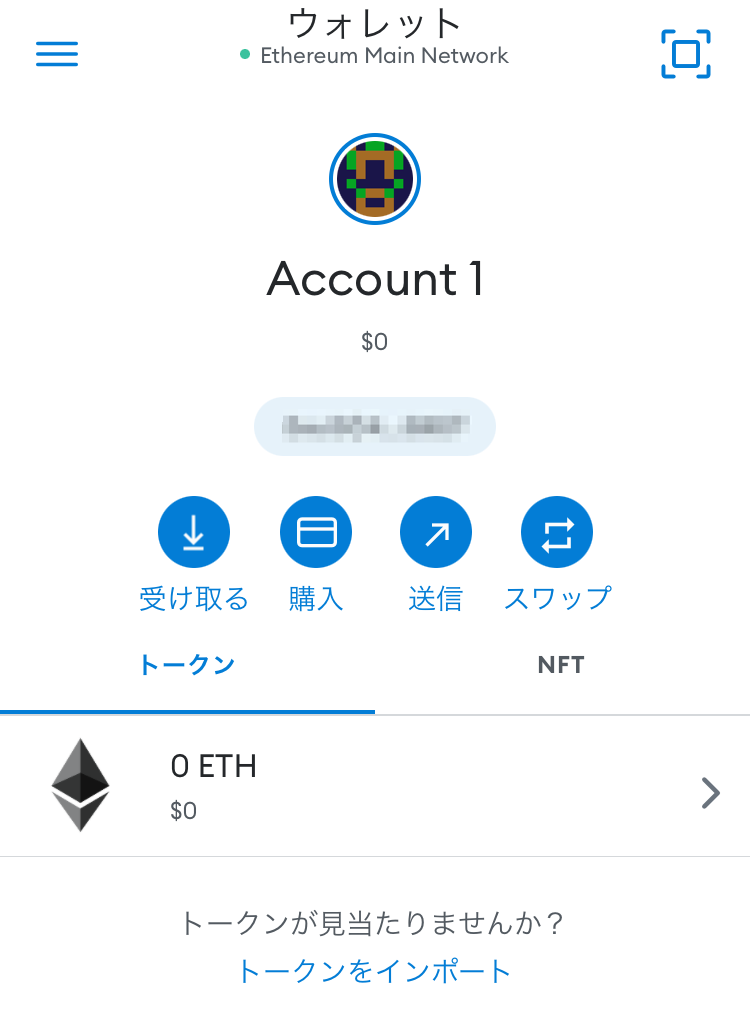
ステップ③:秘密鍵の保存
「秘密鍵」は、もう一つのバックアップ用パスワードのようなものです。
「シークレット リカバリー フレーズ」と同じように、ウォレットの復元に利用したり、他のアカウントにインポートするときに使います。
「秘密鍵」も先ほどと同様にメモを取るなど対策をして、他人に知られないよう保管しましょう。
①左上の「≡」をクリック
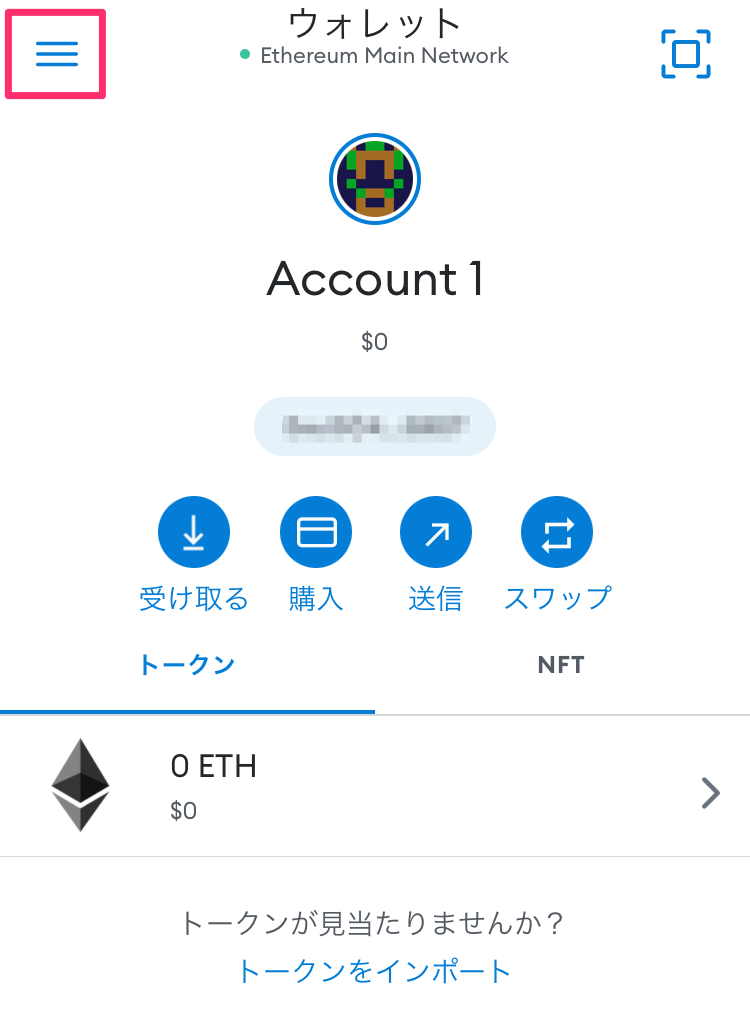
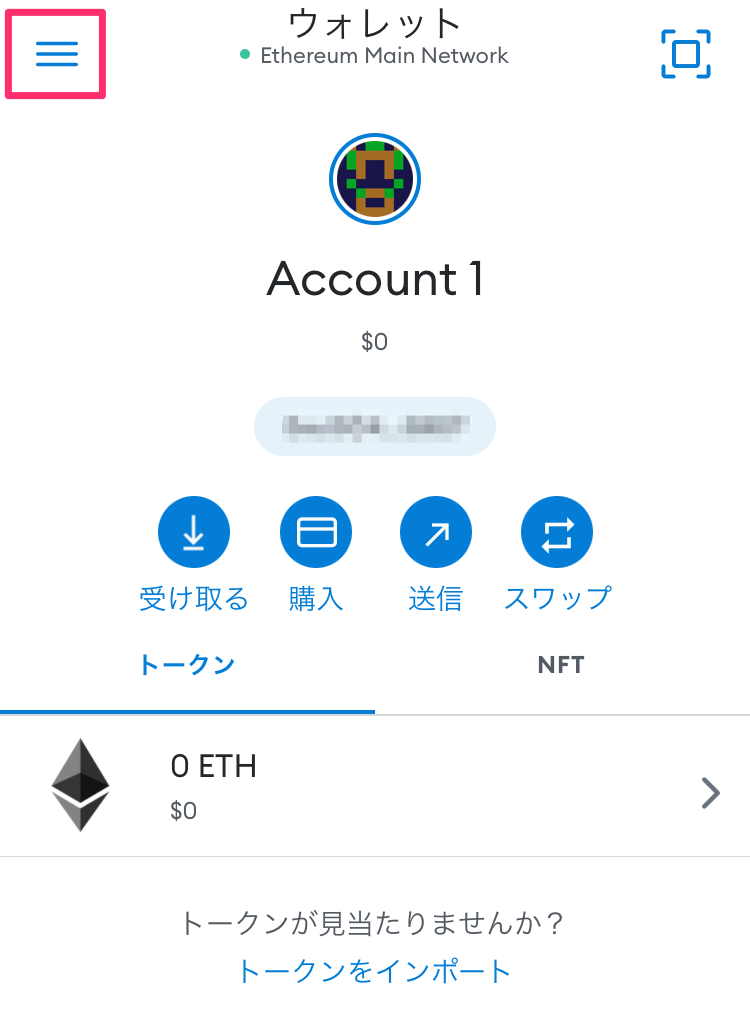
②「設定」をクリック
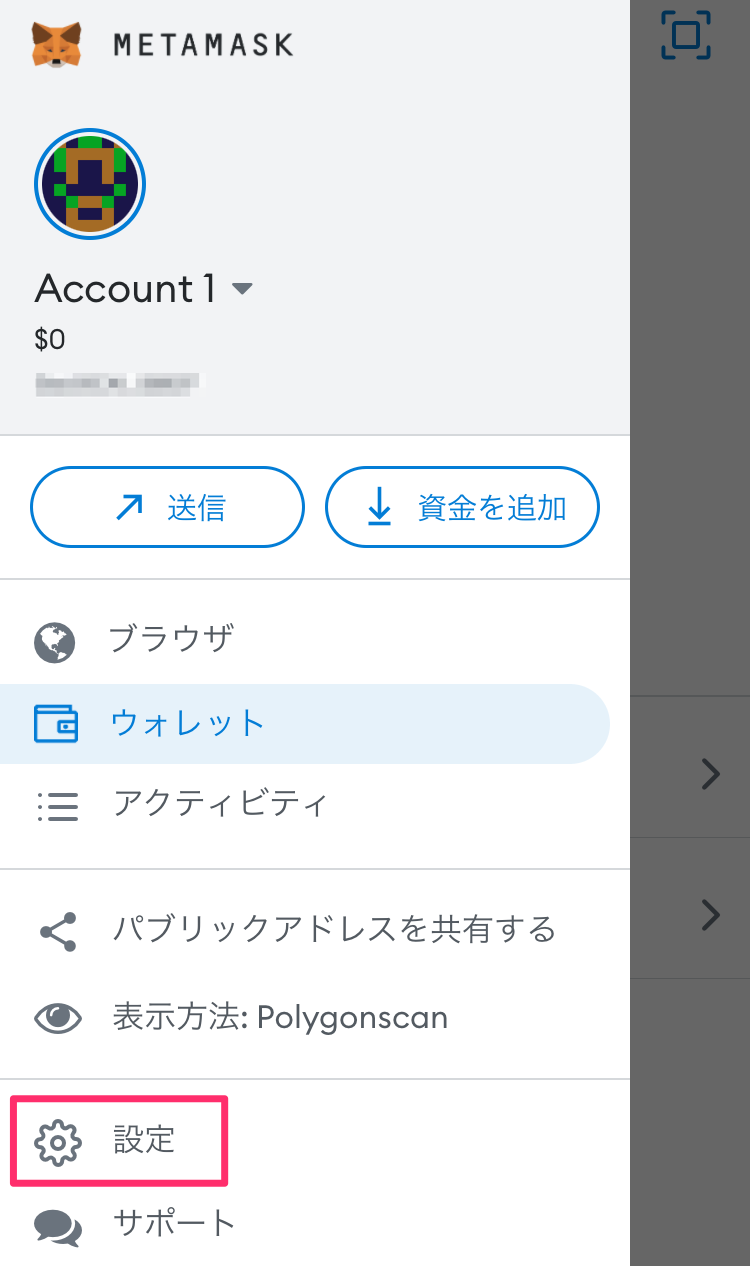
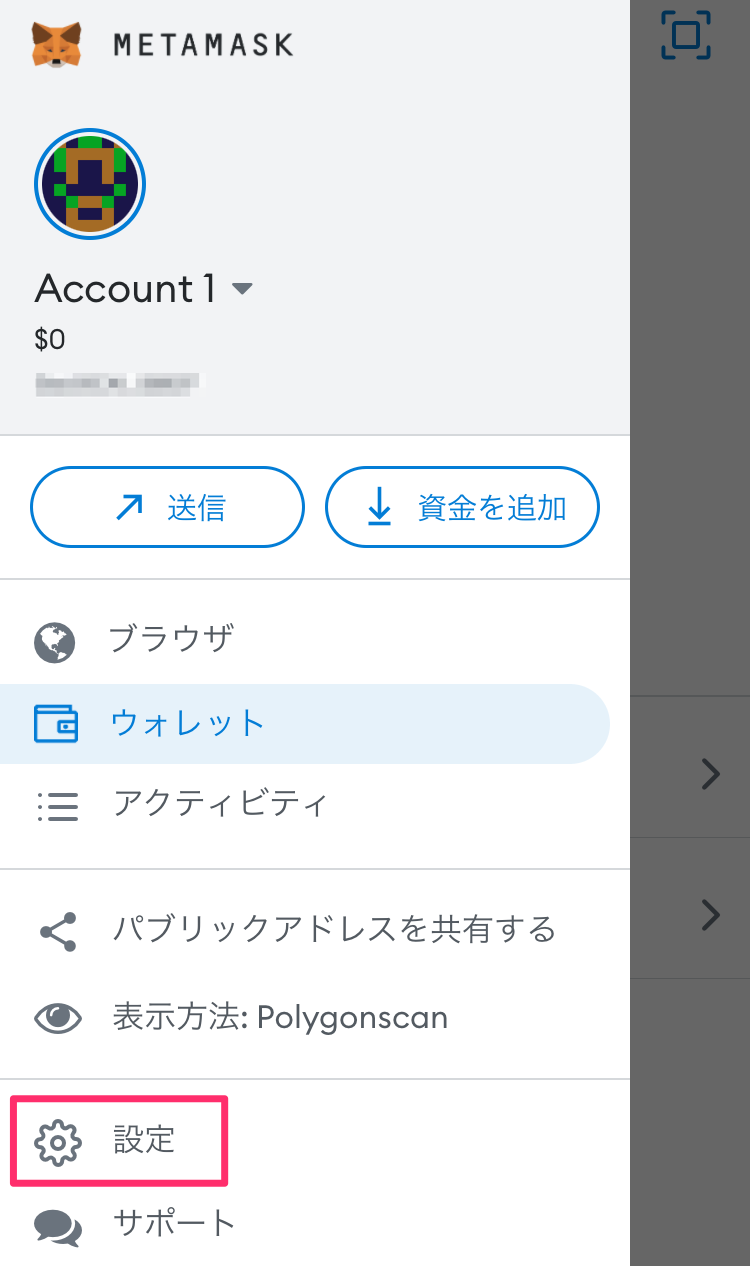
③「セキュリティとプライバシー」をクリック
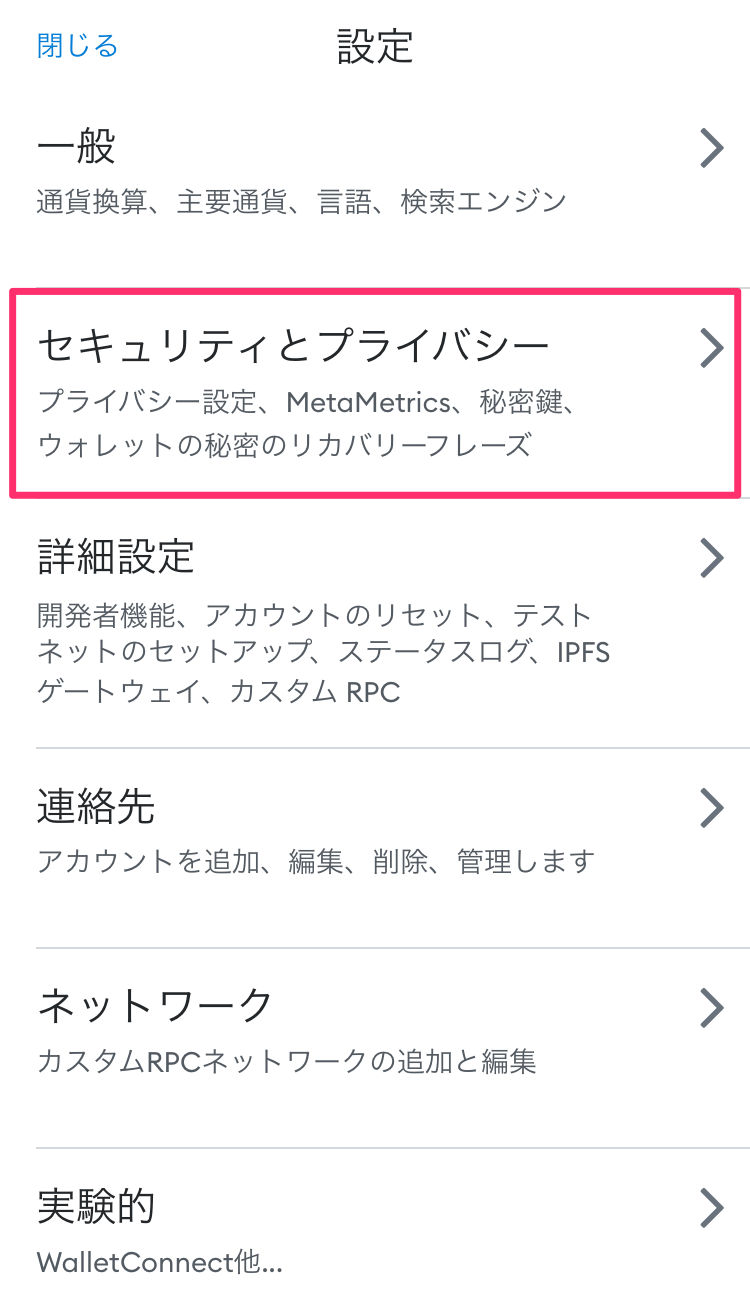
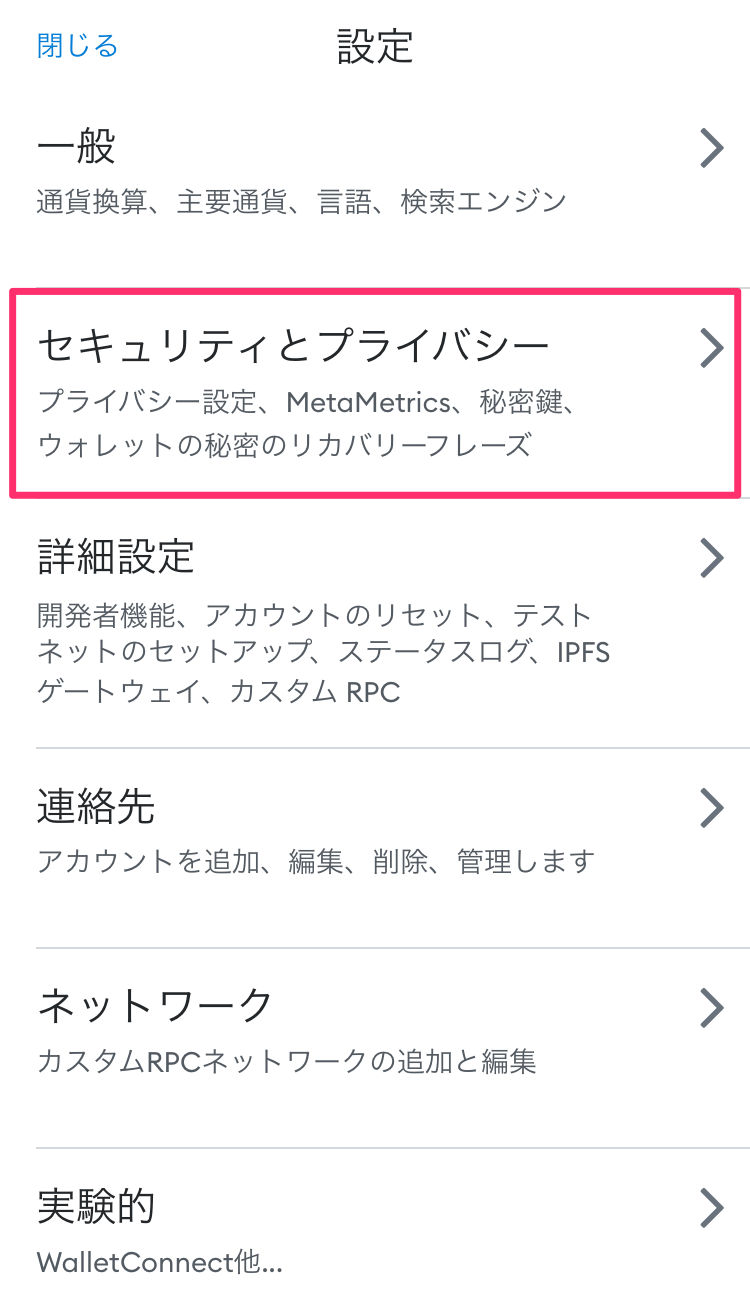
④少しスクロールして、「秘密鍵を表示」をクリック
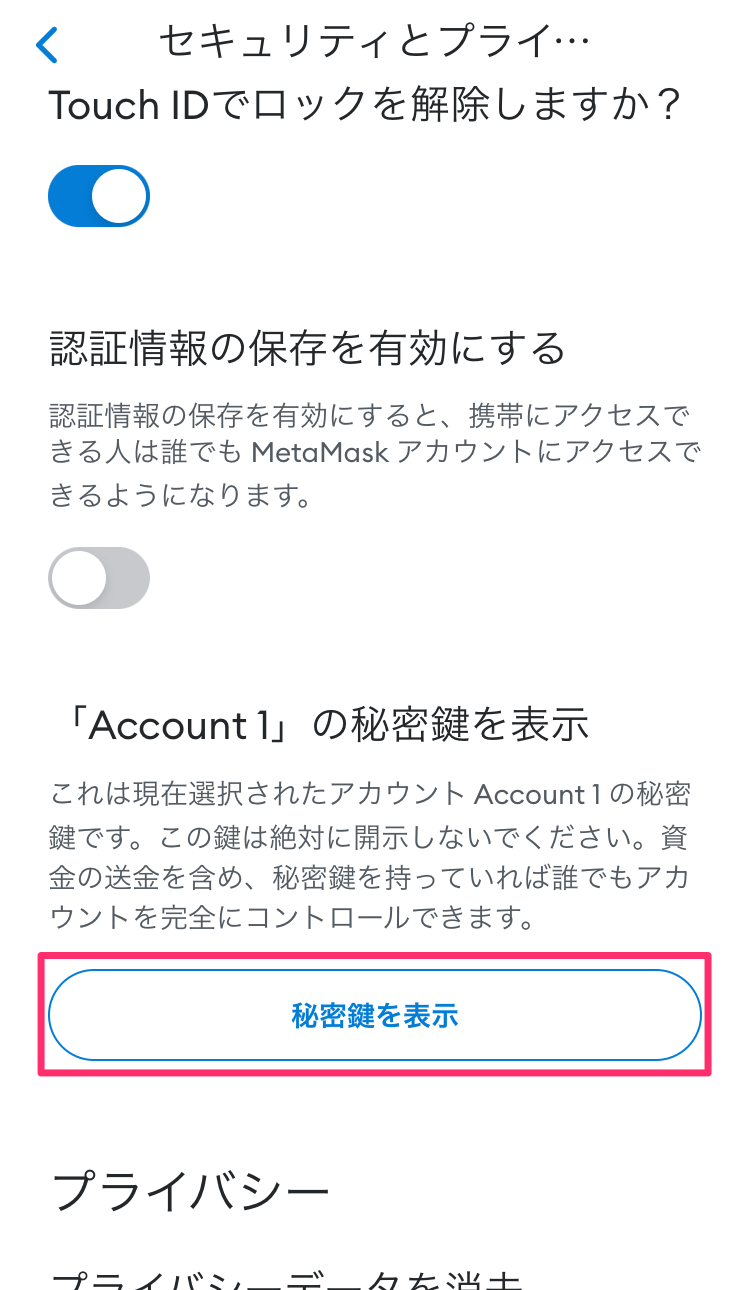
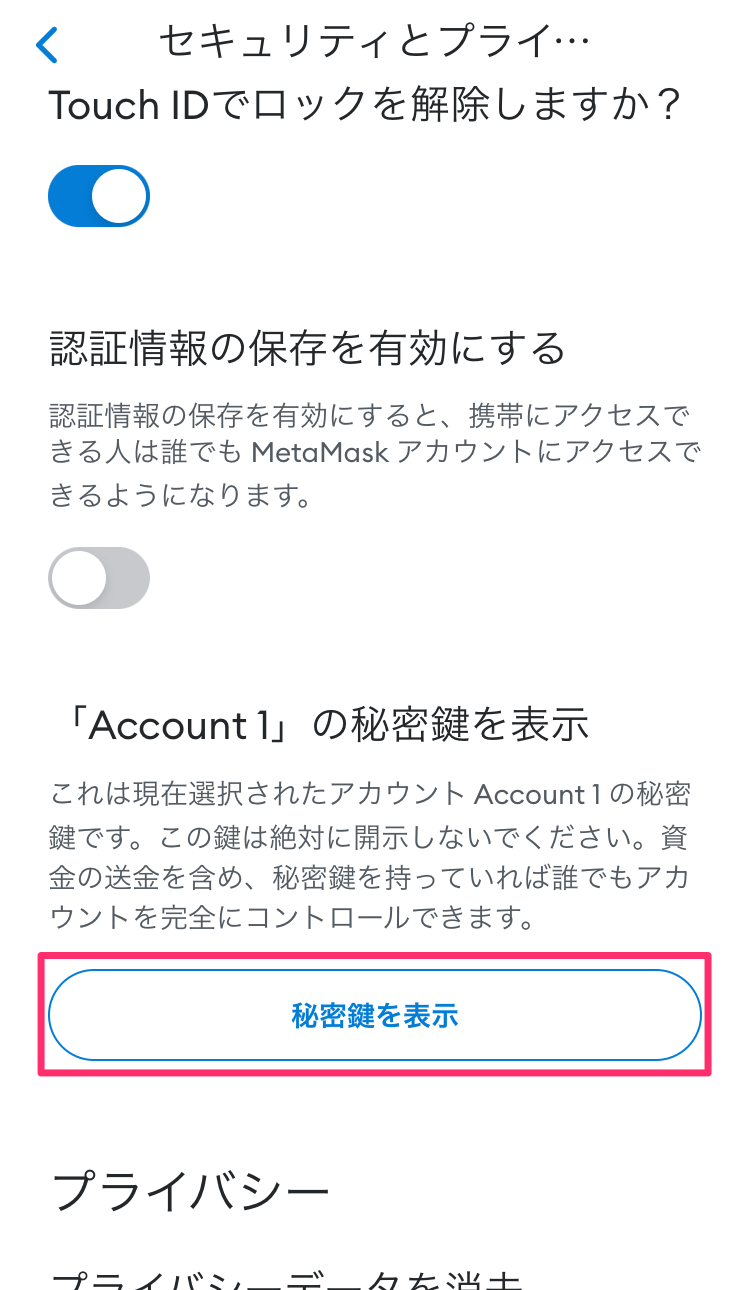
⑤ウォレット作成のときに、自分で決めたパスワードを入力
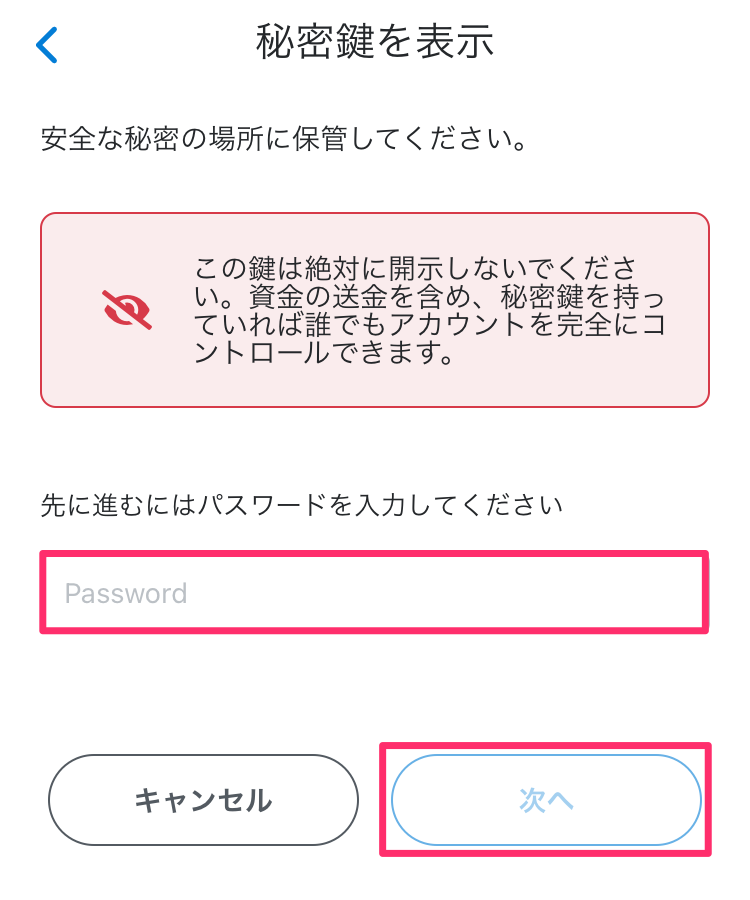
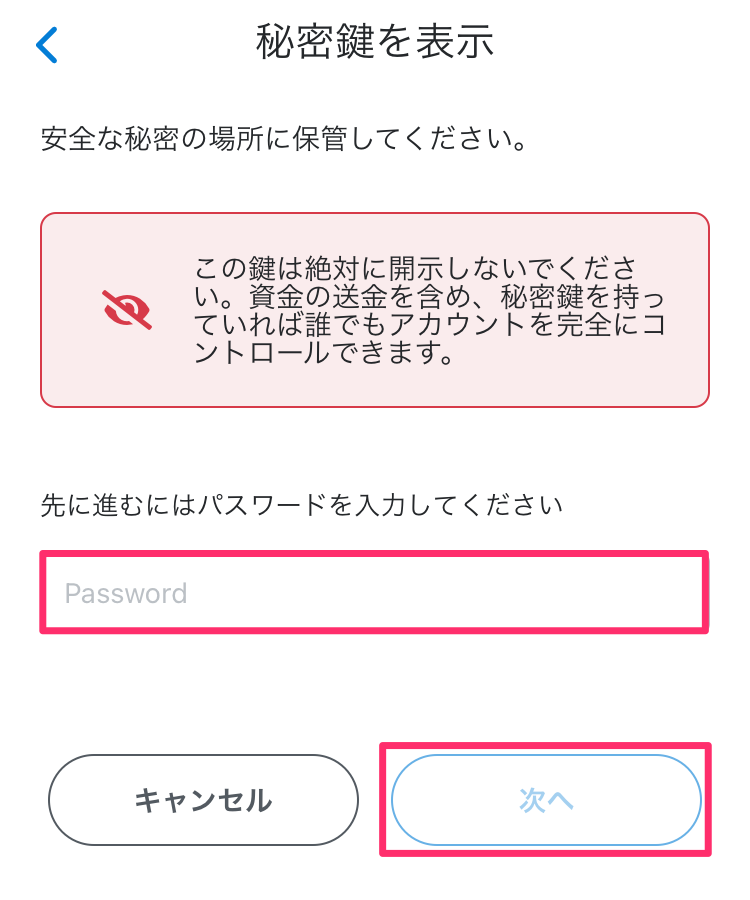
⑥「長押しして秘密鍵を表示」を長押し
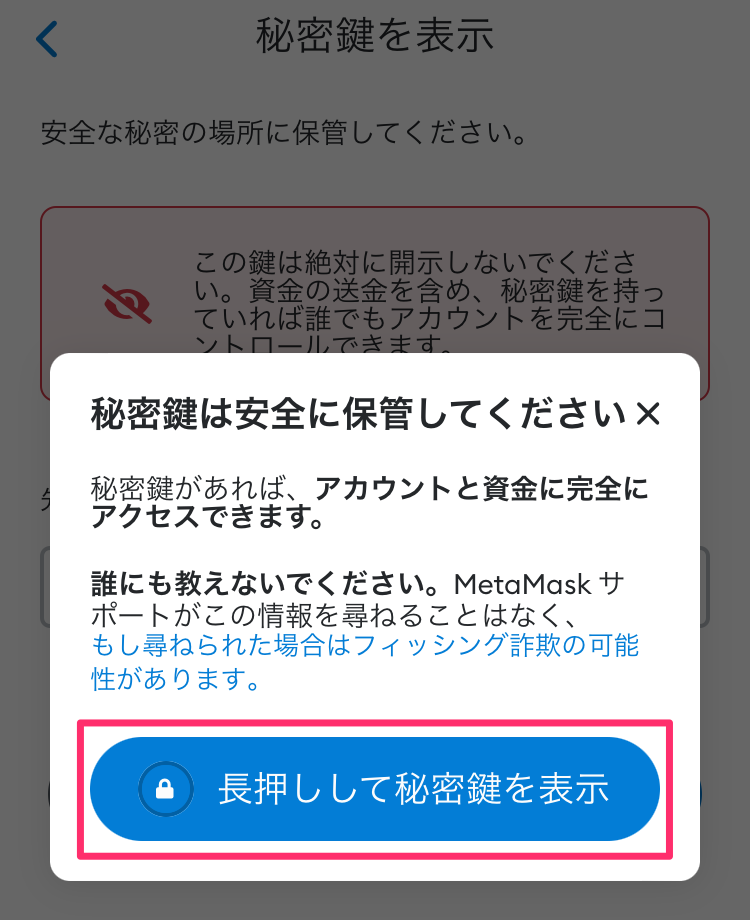
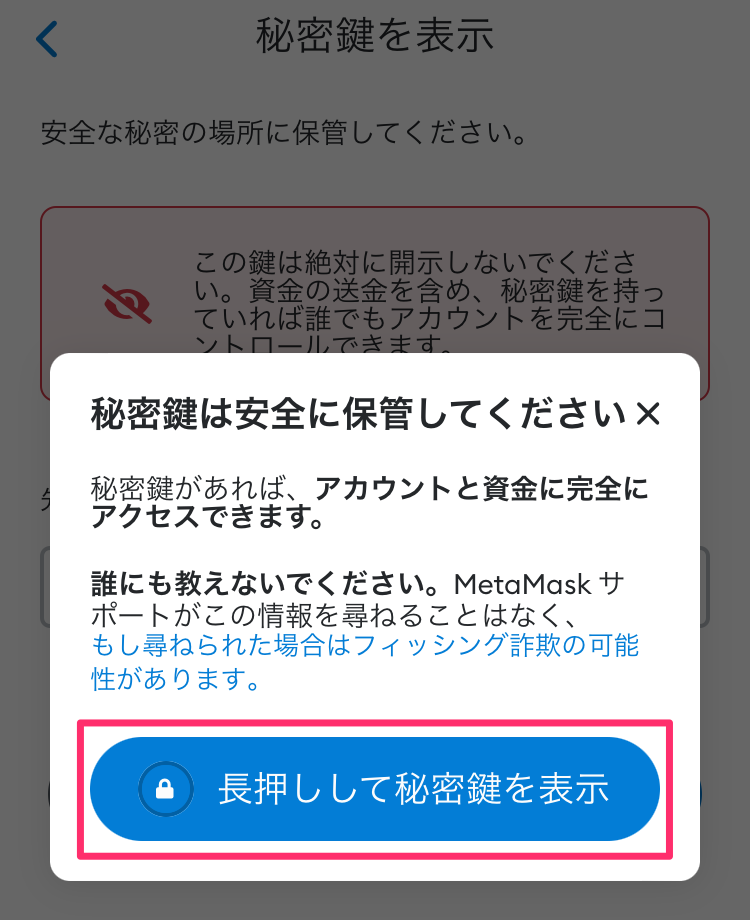
⑦「シークレット リカバリー フレーズ」と同様に、紙に書くなどして大切に保管しましょう。
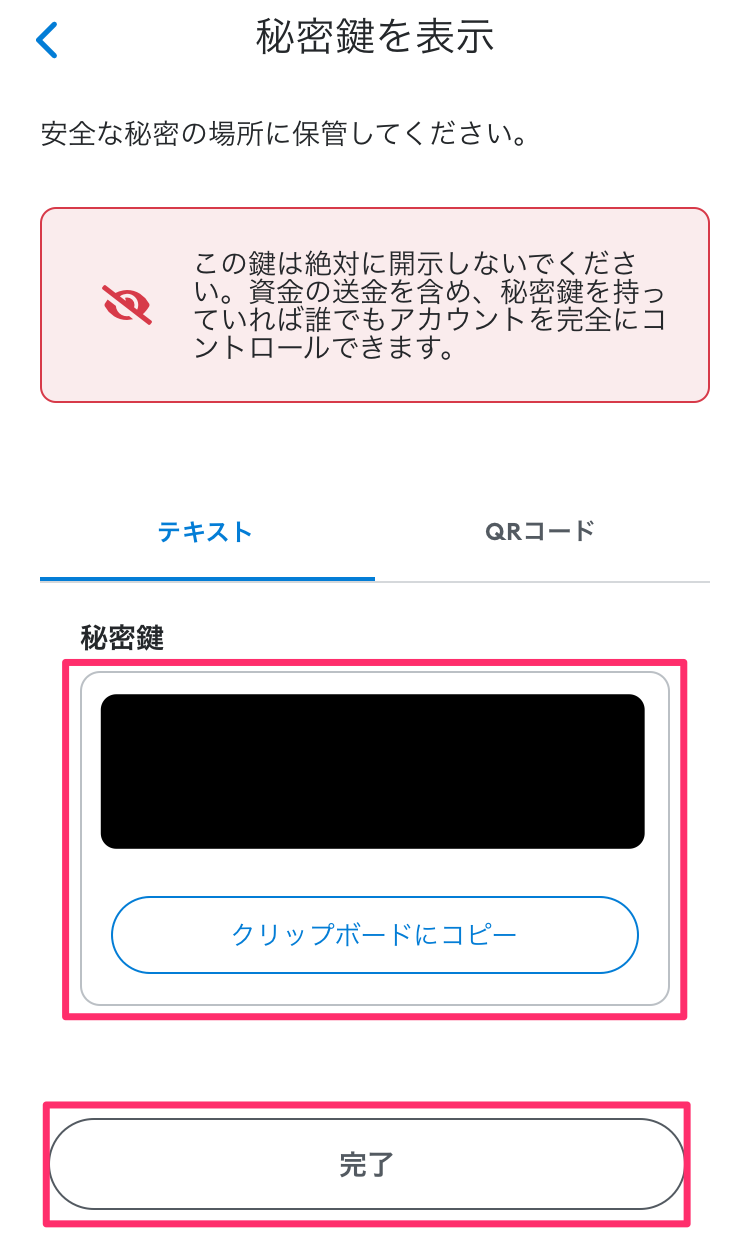
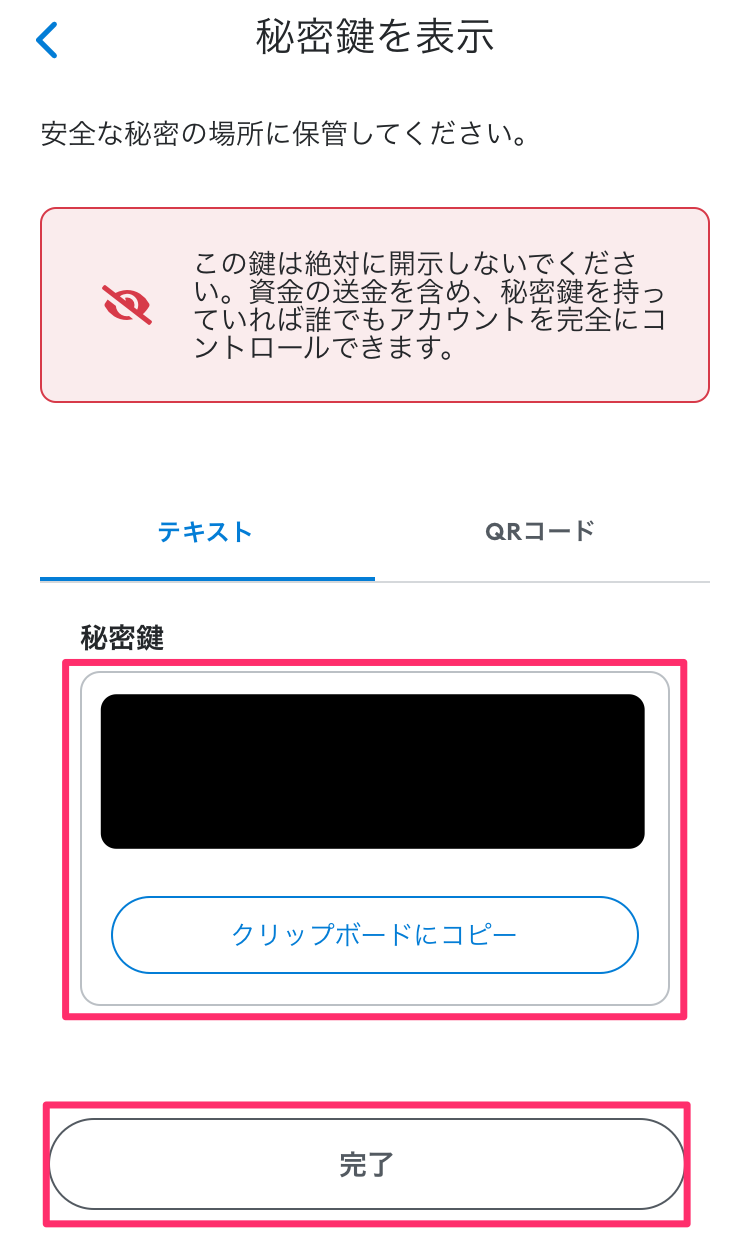
ステップ④:初期設定(通貨の表示変更)
通貨の表示がドル($)になっているので、分かりやすいように日本円(JPY)に変更します。
①左上の「≡」をクリック
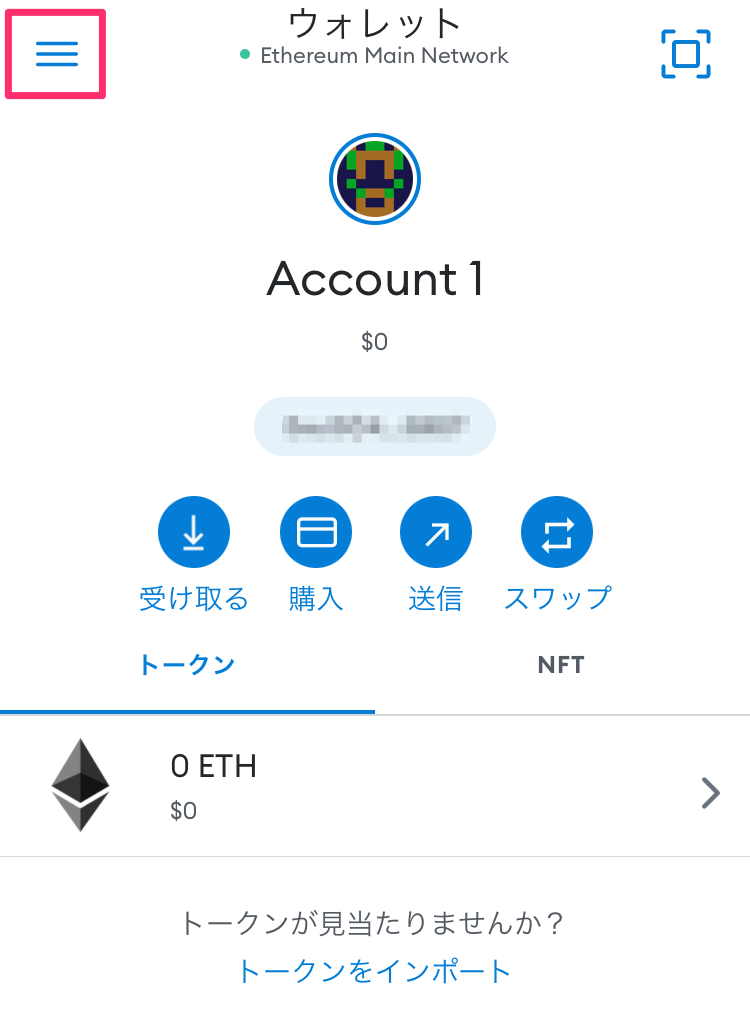
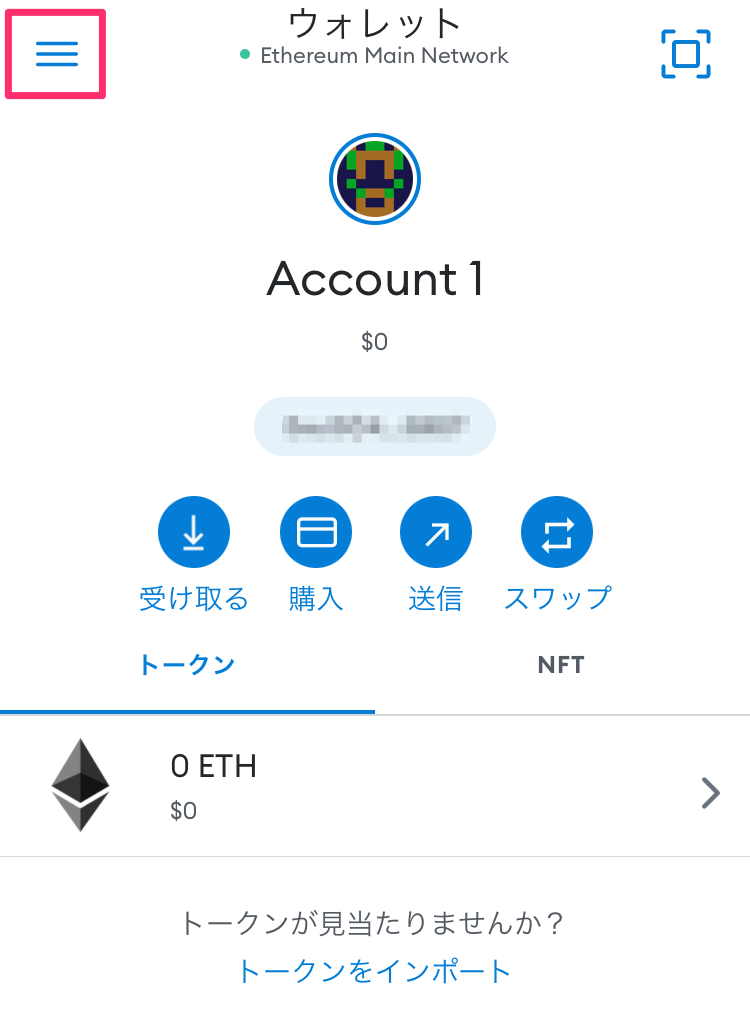
②「設定」をクリック
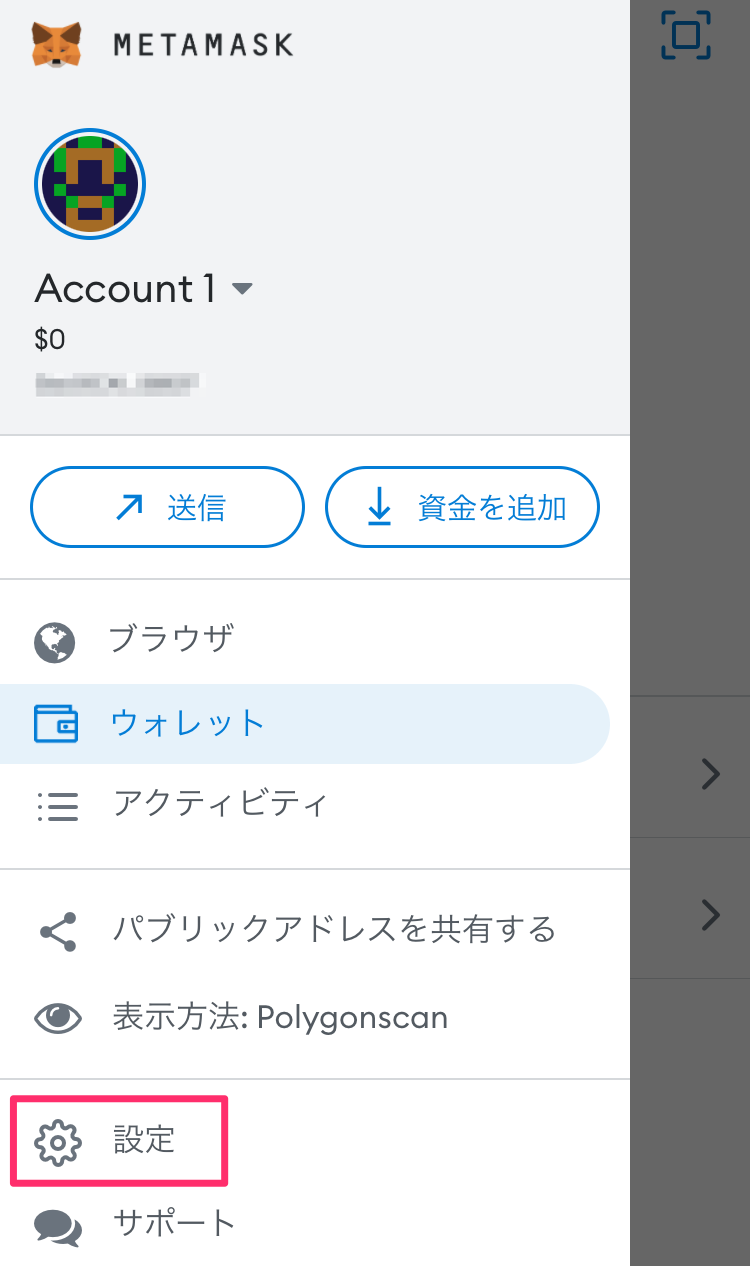
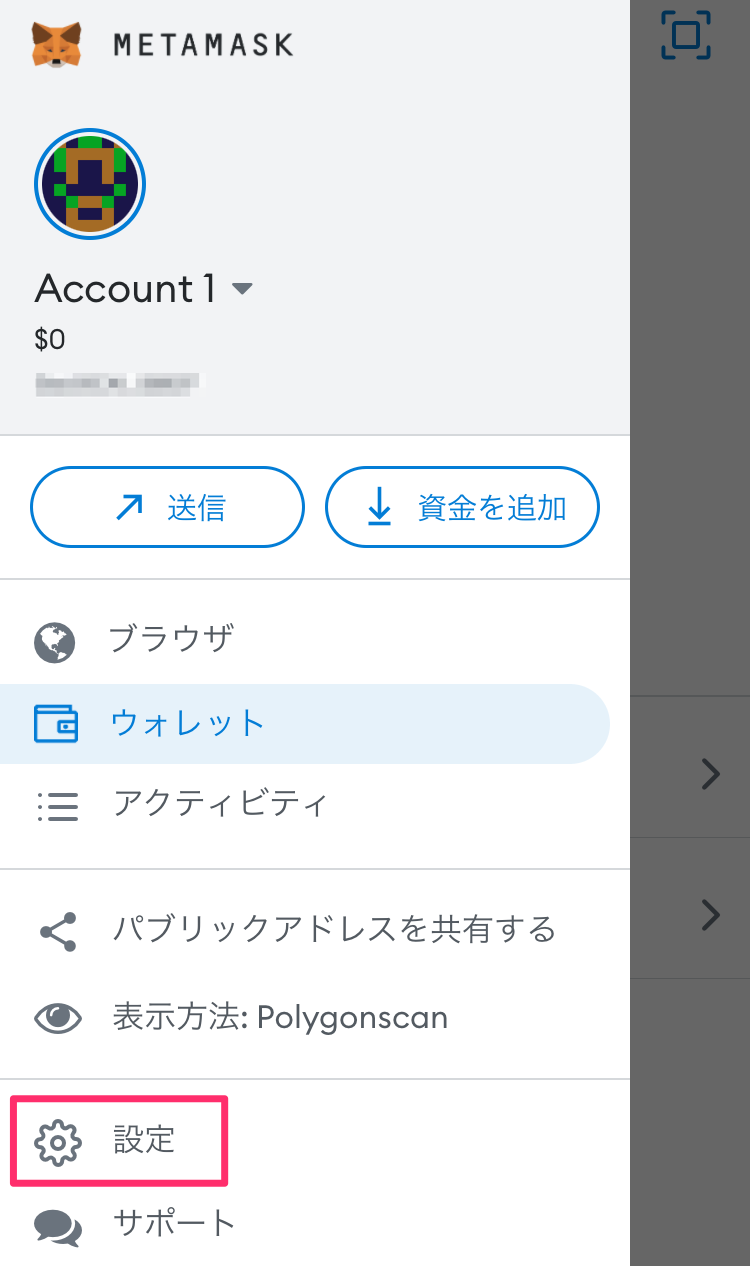
③「一般」をクリック
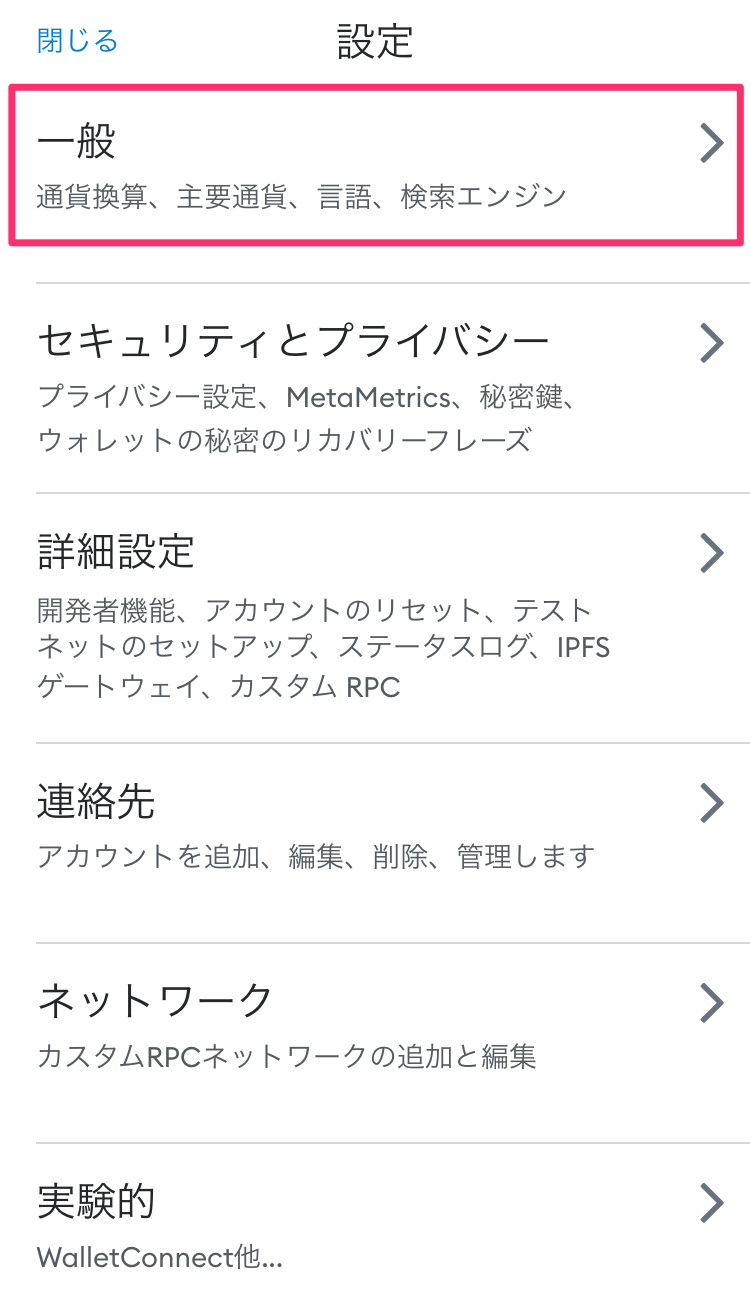
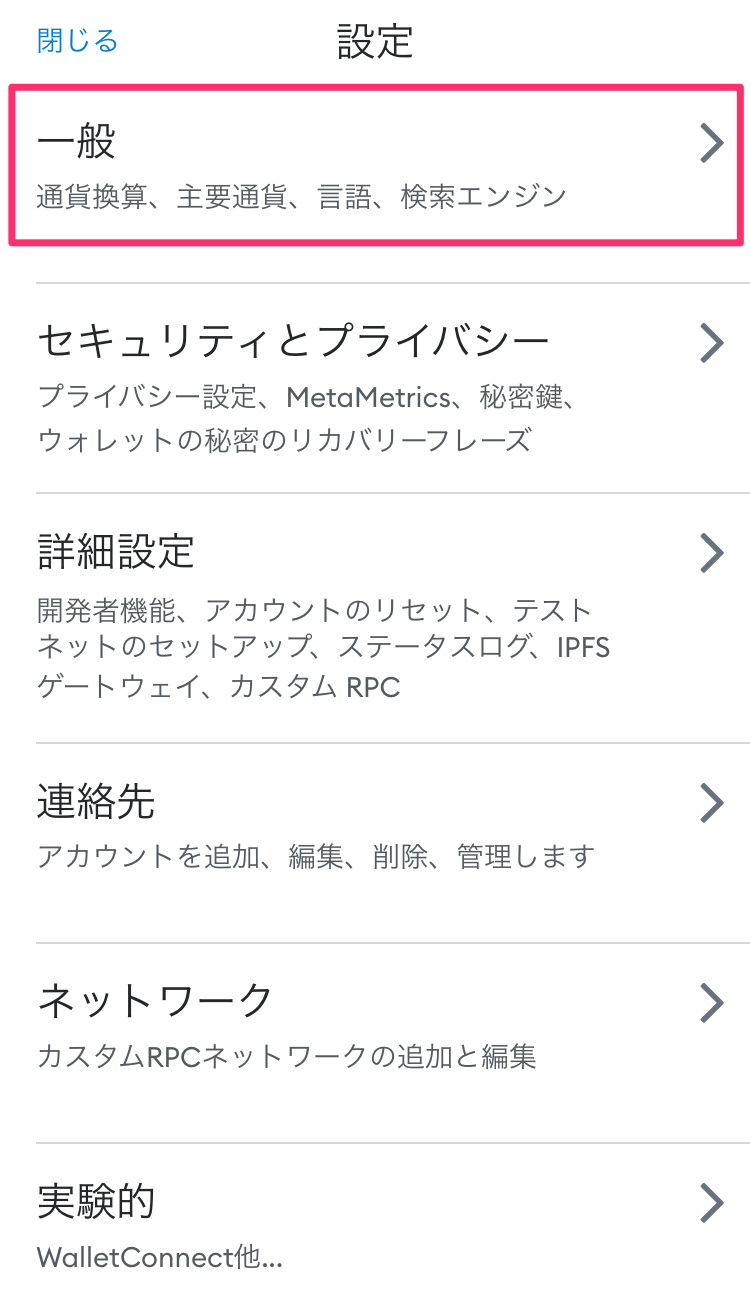
④下の赤枠のように、通貨換算のプルダウンをクリック
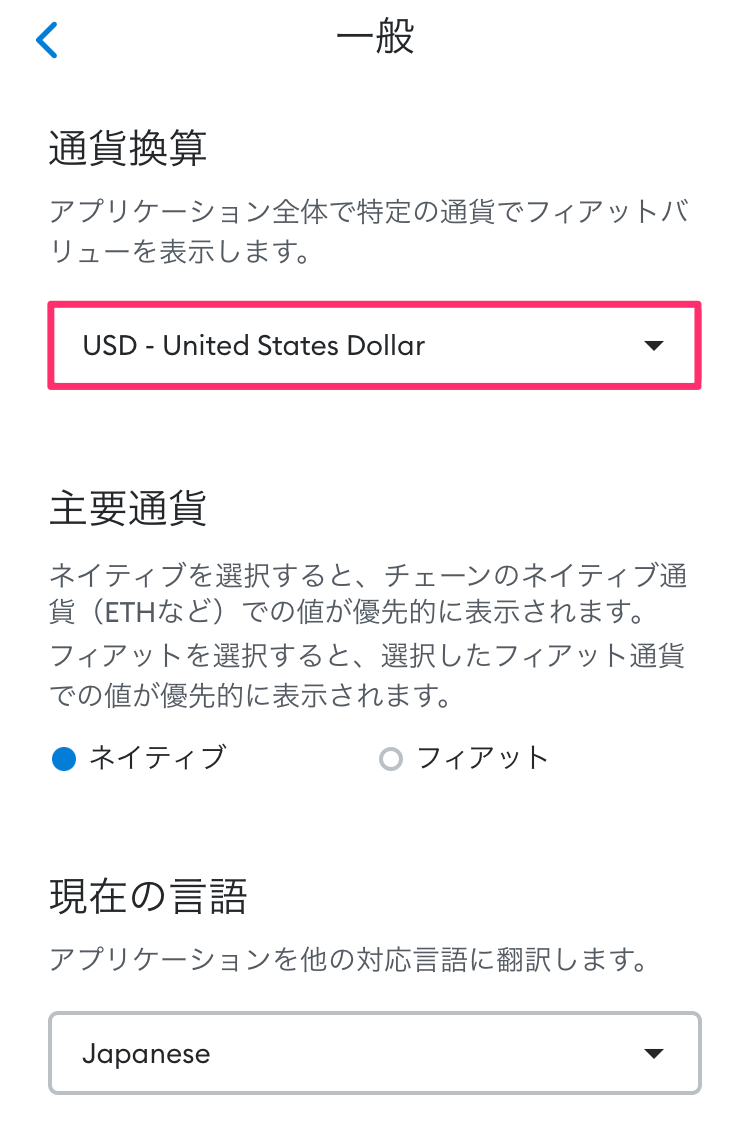
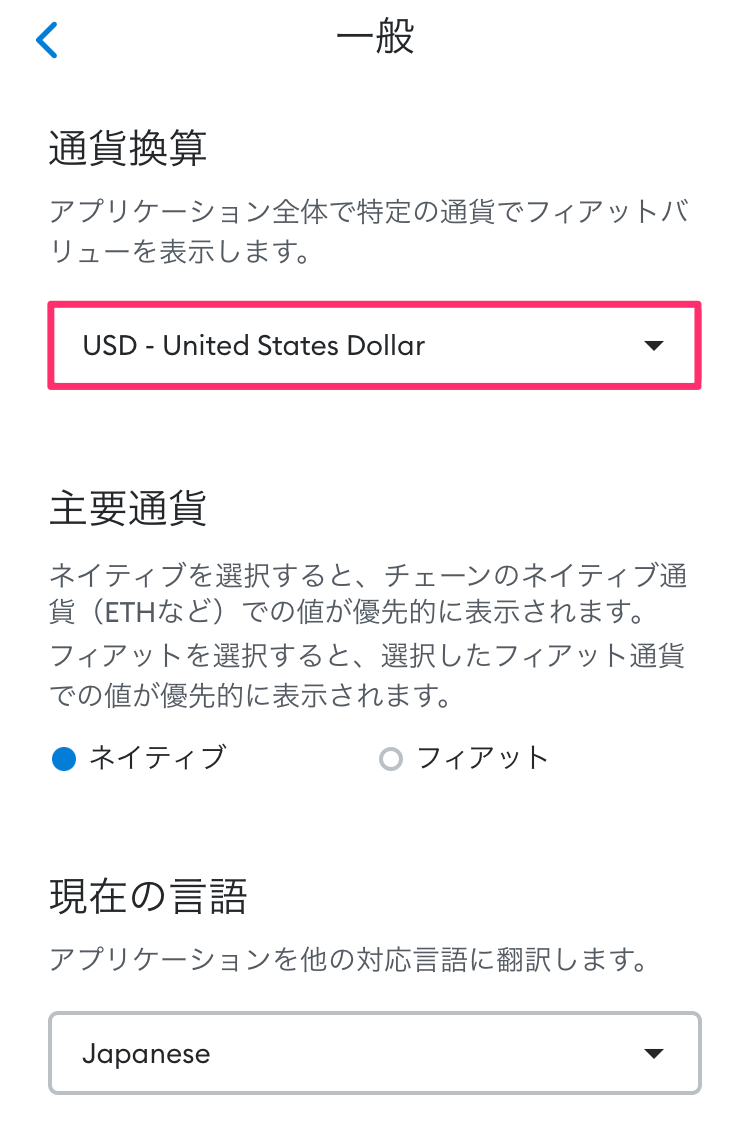
⑤表示された通貨一覧から「JPY」を選択
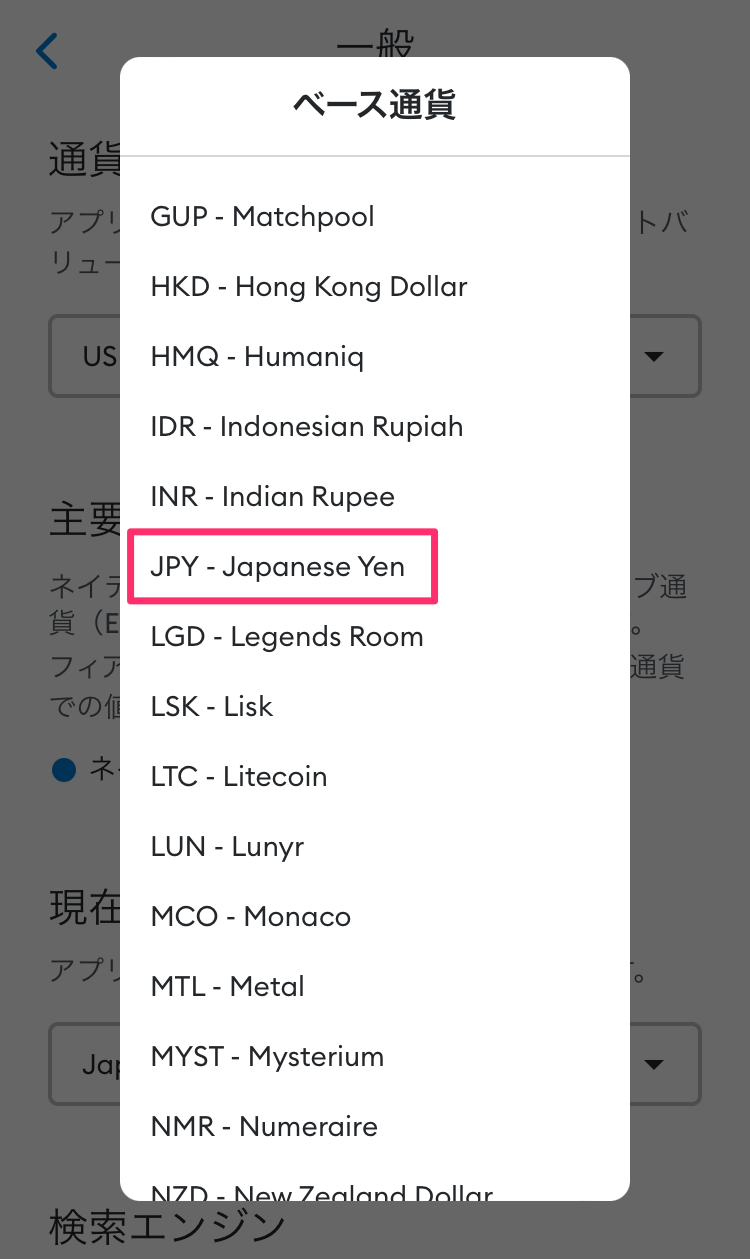
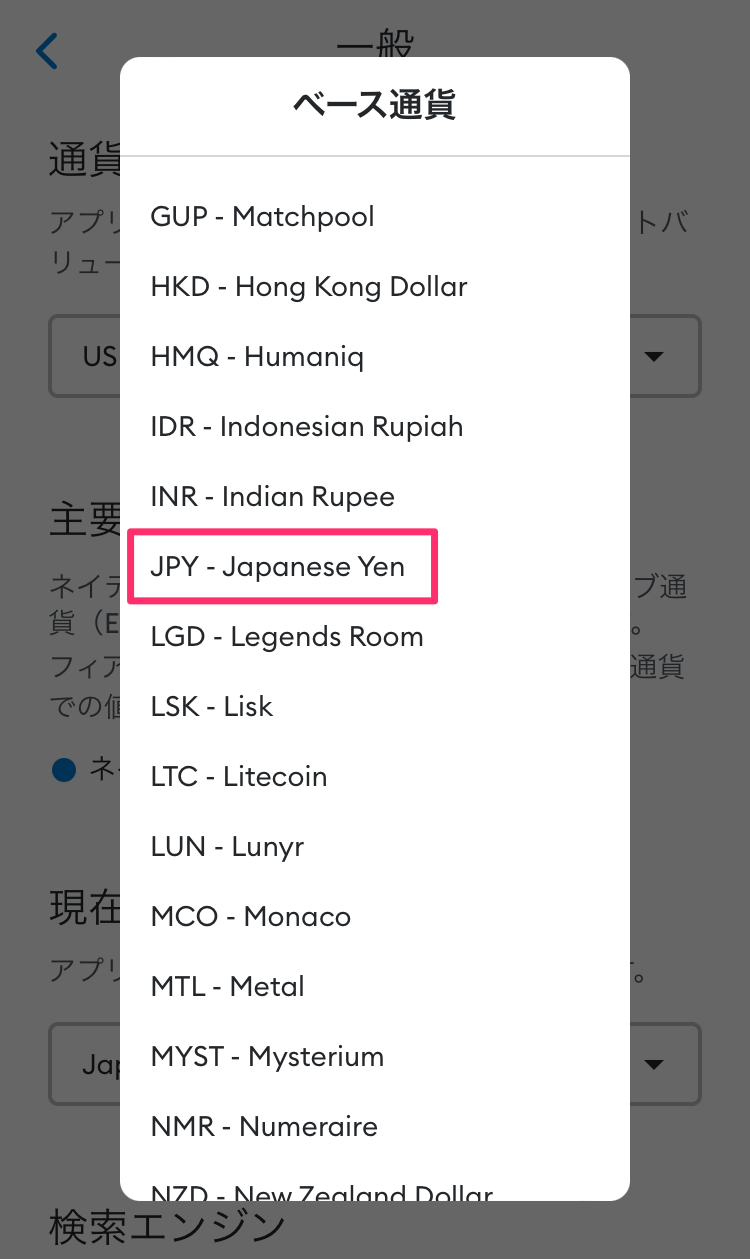
⑥ホーム画面に戻って、表示が「¥」に変わっているか確認
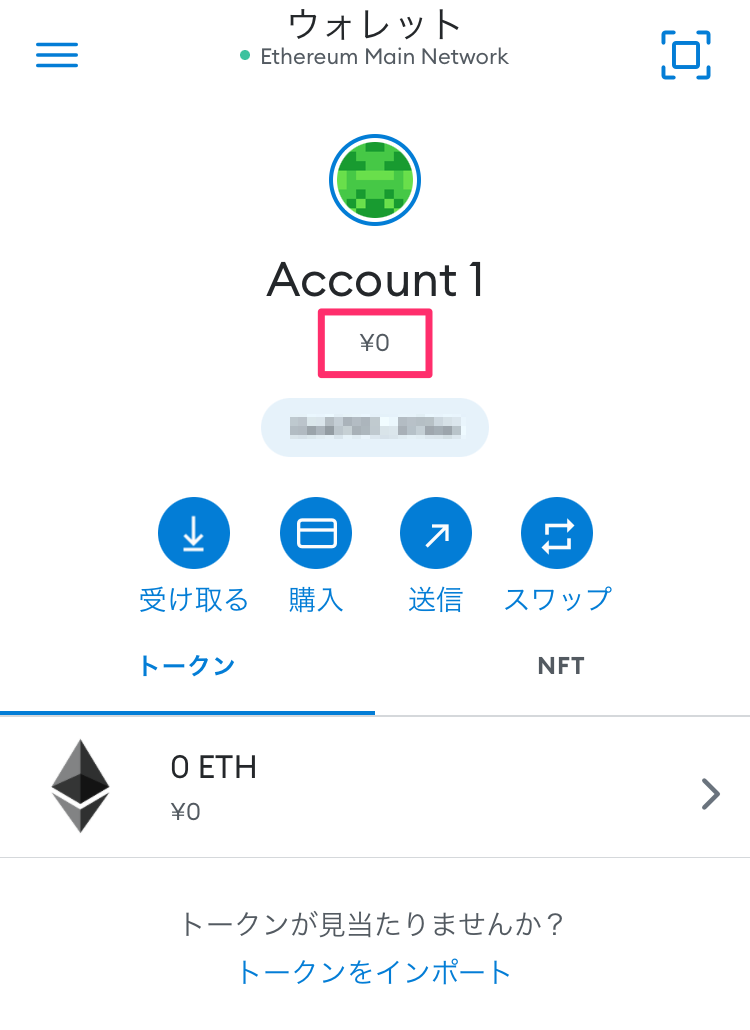
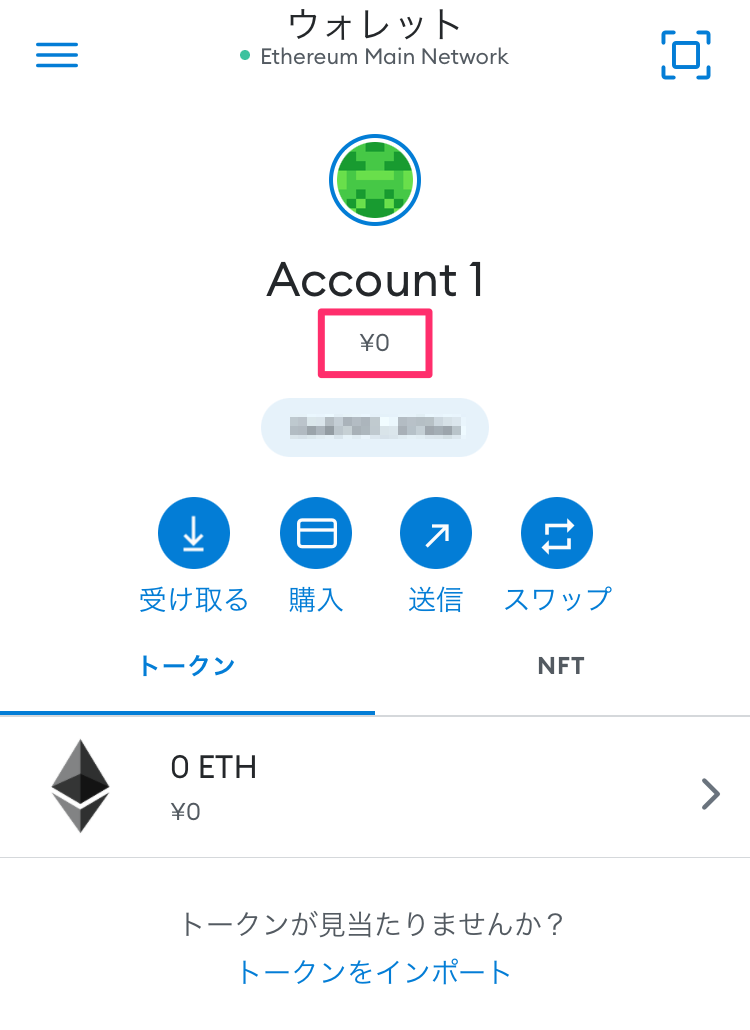
初期設定はこれで完了です。お疲れ様でした。
まとめ
今回は、メタマスクの登録方法から初期設定、大事な仮想通貨を守るためのバックアップ方法について解説してきました。
メタマスクの始め方は大きく分けると4ステップ。
ステップ①:MetaMaskアプリをダウンロード
ステップ②:ウォレット作成
ステップ③:秘密鍵の保存
ステップ④:初期設定(通貨の表示変更)
なお、繰り返しにはなりますがメタマスクへの入金には仮想通貨取引所の口座が必要になります。
初心者におすすめなのは大手国内取引所のコインチェックかビットフライヤー。



アプリも使いやすくてとても便利!もちろん私も利用しています。
詳細についてはこちらの記事で解説しているので、まだ口座をお持ちでない方はぜひ参考にしてみてください。




今日はここまで。それではまた。



本記事の被リンクを貼っていただければ本文や加工画像もご利用いただいてOKです。
TwitterでDMいただければ記事の拡散もご協力させていただきます。
ご使用の際は、引用したテキスト、画像を明記し、記事ごとに対象記事の被リンクをお願いします。