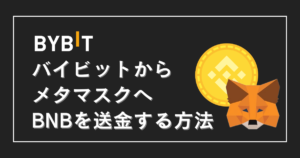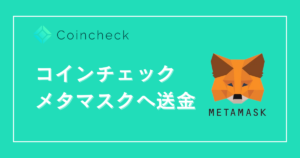メタマスクについて
- 始め方や使い方を知りたい
- 初期設定が知りたい
- NFT購入の準備がしたい
- ブロックチェーン(BCG)ゲームを始める準備がしたい
こんな悩みを解決できる記事を書きました。
この記事を読めば、仮想通貨初心者でもメタマスクを始められます。
画像をたくさん使って、登録方法から基本的な使い方まで分かりやすく紹介していきます。
大事な仮想通貨を守るためのバックアップ方法についても途中で解説しているので、ぜひ読んでみてください。
メタマスクはスマホ版もあります。スマホで利用したい方はこちらの記事へどうぞ。


ちなみにメタマスクへの入金は、国内取引所のコインチェックが便利!
まだ口座をお持ちでない方は、無料10分で口座開設できるので、こちらの記事を参考につくってみてください。


それではいきます。
- メタマスクの始め方・登録方法について(パソコン版)
- メタマスクの初期設定(通貨の表示変更)
MetaMask(メタマスク)とは?
簡単にいえば、メタマスクは「仮想通貨を入れるためのお財布」で「ウォレット」の一つです。
「ウォレット」は現実のお財布と同じように、保有している仮想通貨を入れて保管することができます。
「ウォレット」には様々な種類があり、なかでも代表的なのがメタマスクです。
主なメリットは以下の通りで、メタマスクは初めて「ウォレット」を作成する方にオススメです。
・日本語対応
・無料で利用でき、年齢制限もない
・スマホアプリ版とブラウザ版があり、同期できる
・複数アカウント作成できるので、利用用途に分けて管理可能
メタマスクに仮想通貨を入れて各種サービスと接続することで、ブロックチェーンゲーム(BCG)をプレイしたり、NFTを買えるようになります。
またメタマスクがあれば、パンケーキスワップなどDe-Fiサービスも利用可能です。



初心者の方は「ウォレット」という考え方が難しく感じるかもしれませんが、メタマスクを作成してみると理解できますよ。
登録方法を詳しく解説しますので、一緒にやってみましょう!
パソコン版メタマスクは、ブラウザの拡張機能から簡単にインストールできます。
対応ブラウザは以下の5つ。(2023年3月現在)
- Google Chrome
- Firefox
- Brave
- Edge
- Opera
Chromeユーザーが多いかと思いますが、メタマスクのインストールはBraveブラウザがオススメ!
Braveは自動広告ブロック機能があり、詐欺サイトに引っかかる確率も下がるので、メタマスクと相性がいいです。
さらにブラウザを利用するだけで、仮想通貨(BAT)が稼げたりとメリット盛りだくさんで誰でも無料で導入できます。


もちろん、普段使っているブラウザにメタマスクをインストールしてもOK。
MetaMask(メタマスク)の始め方:PC版
メタマスクの始め方は2ステップ。
ステップ①:メタマスク拡張機能をブラウザにインストール
ステップ②:ウォレットの作成
それでは、一つずつ解説していきます。
ステップ①:メタマスク拡張機能をブラウザにインストール
まずは、メタマスク公式サイトから拡張機能をインストール。
*Googleなど検索サイトでは、公式サイトになりすました詐欺サイトが上位に表示されることもあるので、必ず上記のURLからアクセスしてください。URLチェック済みです。
①メニューの「Download」をクリック
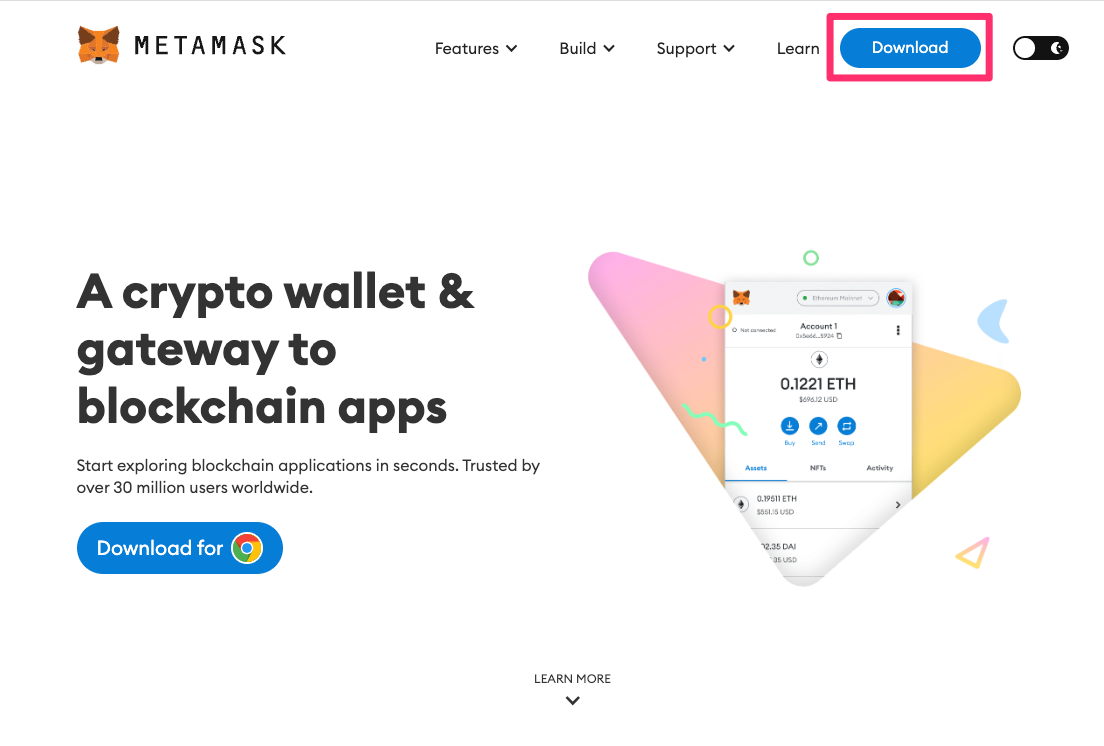
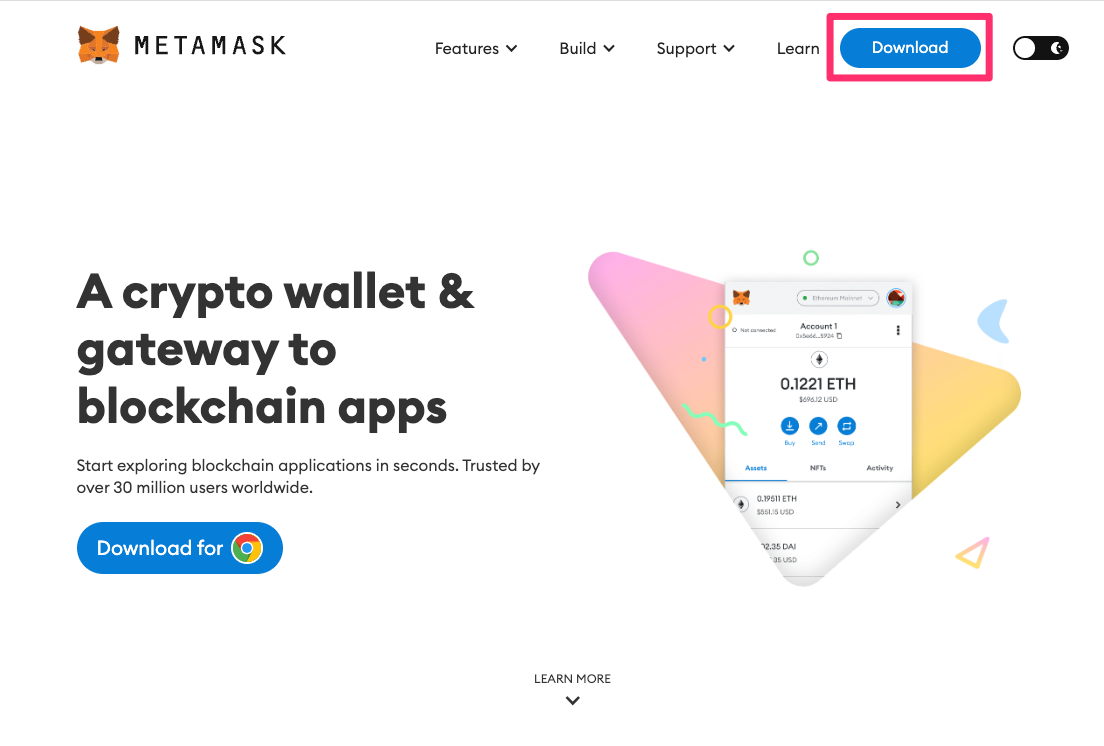
②下へスクロールして、Supported Browsersからお使いのブラウザを選択



Braveにインストールする方はBraveを選んでくださいね。
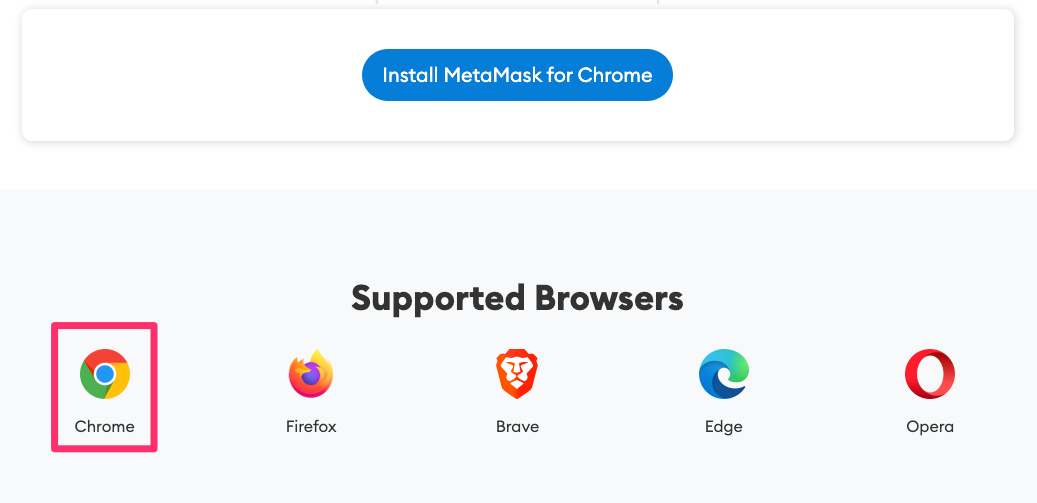
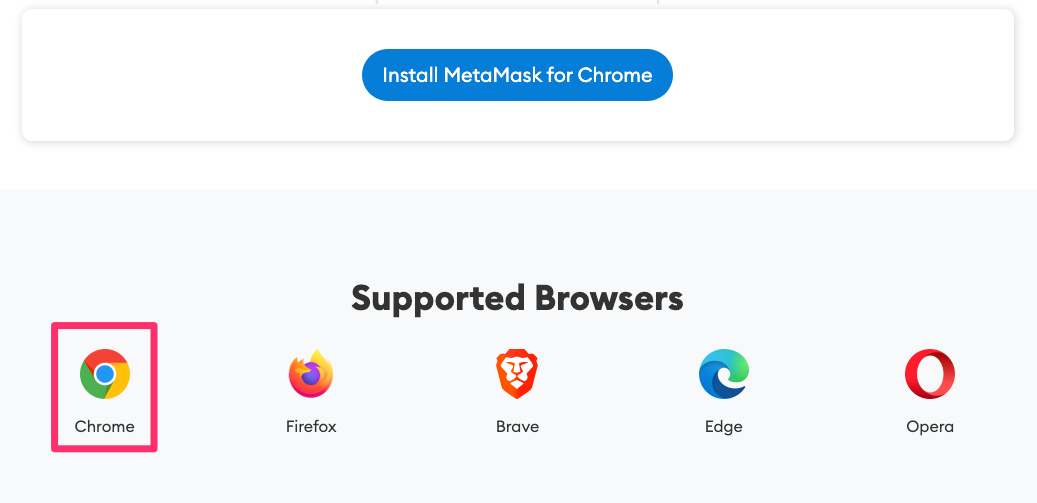
③「Chromeに追加」を選択
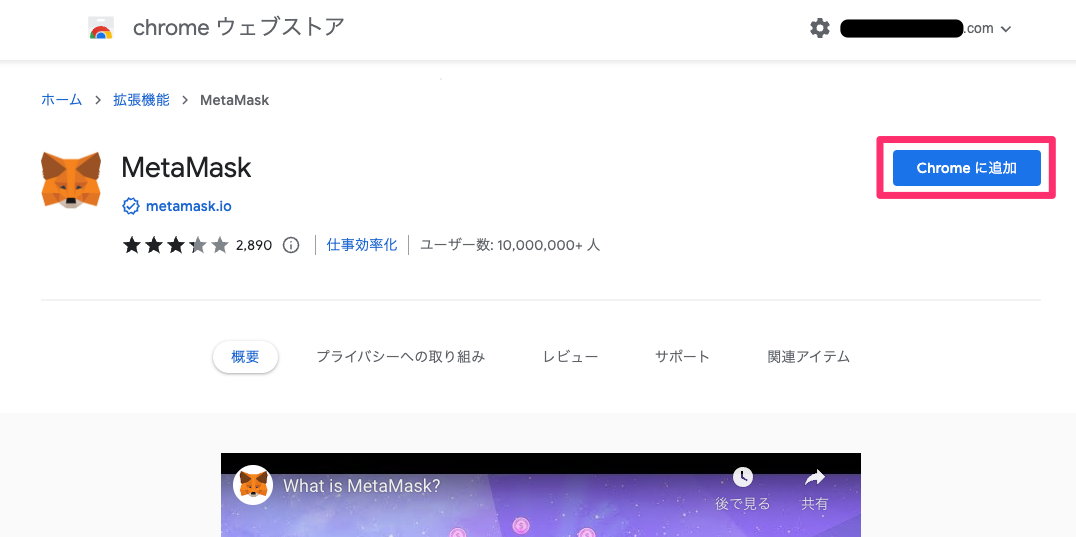
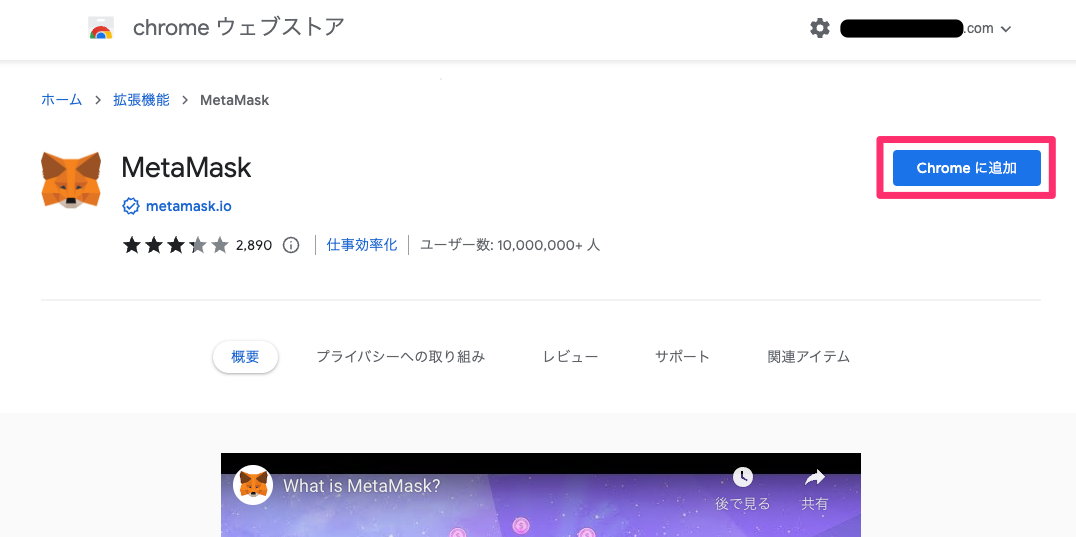
④「拡張機能を追加」をクリック
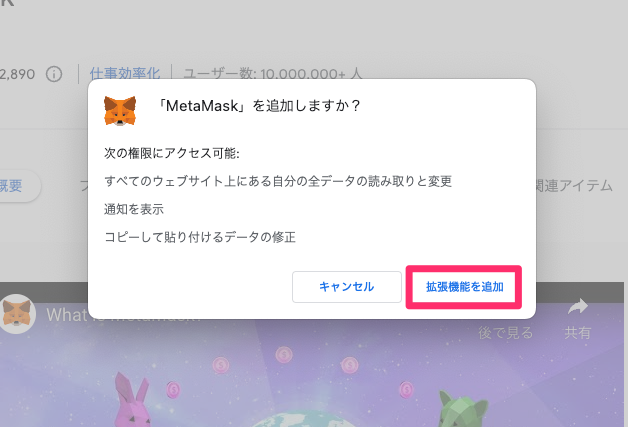
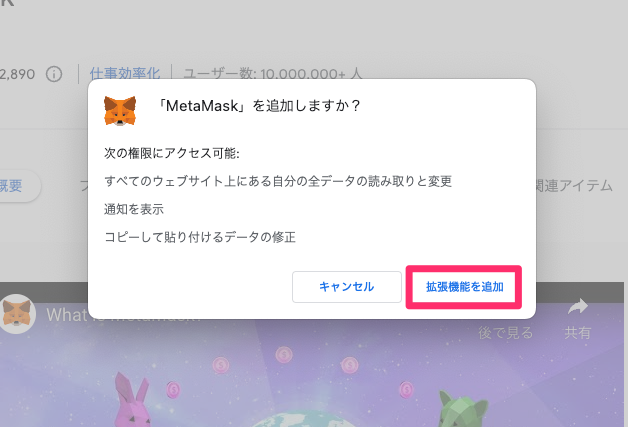
以上でインストール完了ですが、メタマスクを使いやすくするために、ツールバーに表示させましょう。
⑤URL欄右側にある拡張機能のアイコンを選択し、一覧からMetaMaskの右にあるピンマークをクリック
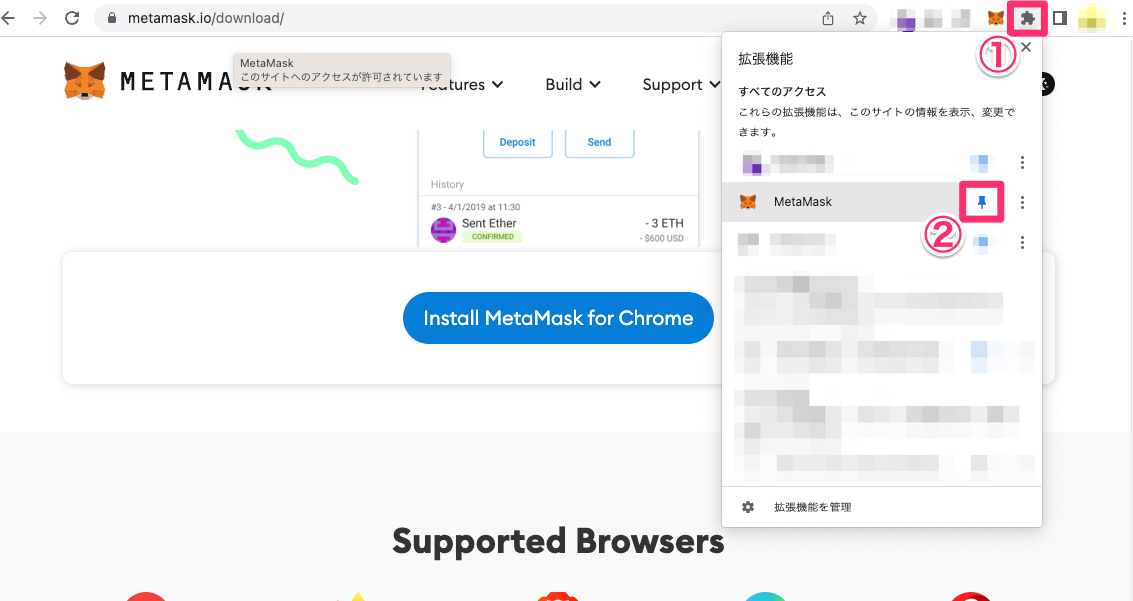
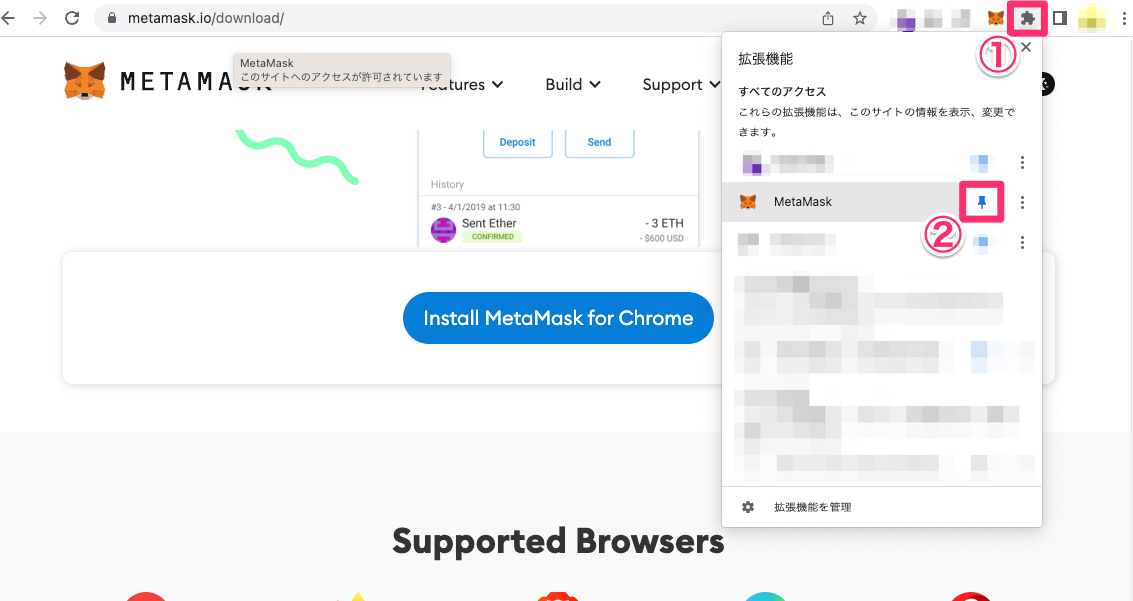



拡張機能アイコンの横にメタマスクのアイコンが表示されたらOK!
このメタマスクアイコンをクリックするだけで、簡単に開けるようになります。
ステップ②:ウォレットの作成
次に、ウォレットを作成します。
拡張機能を追加したときに自動で開かれたメタマスクのタブを開きます。(先ほど、ツールバーに追加したアイコンをクリックして、メタマスクを開いてもOKです。)
①「新規ウォレットを作成」をクリック
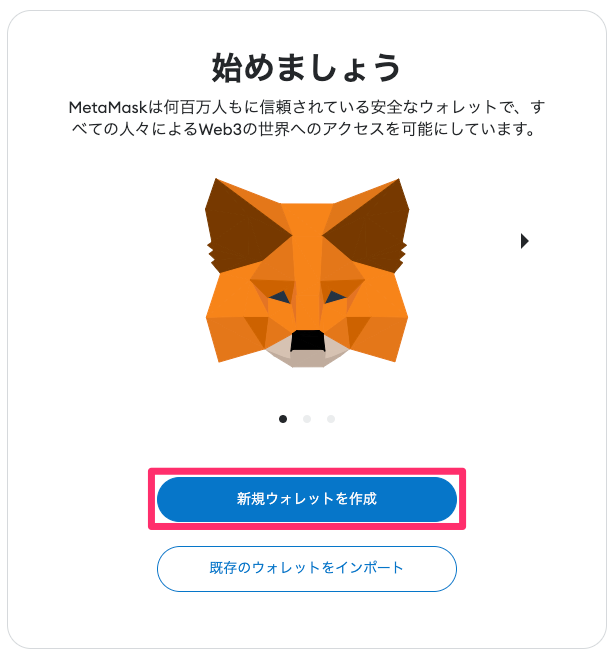
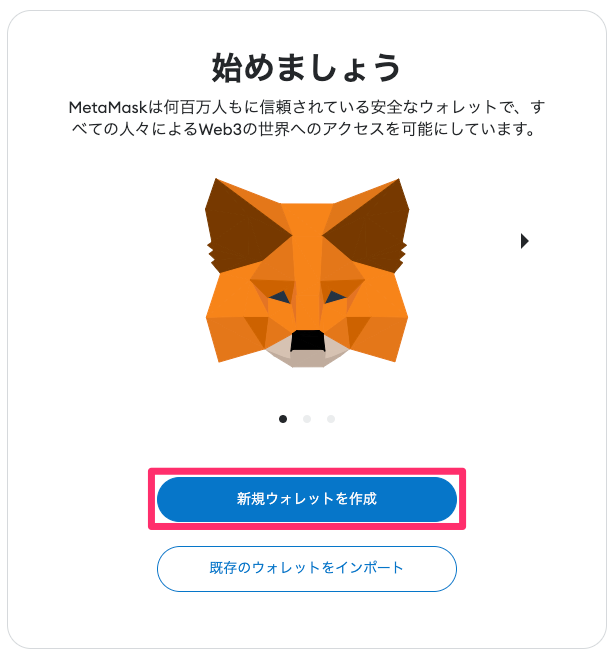
②プライバシーポリシーの内容を確認して、問題ないなら「同意します」をクリック
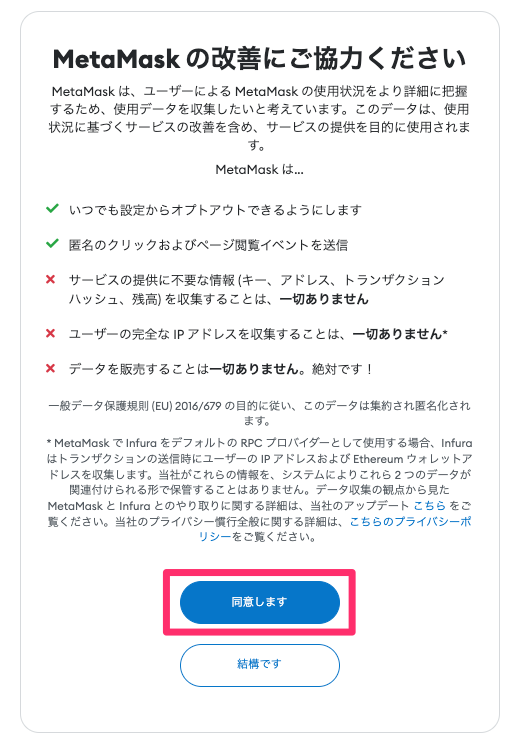
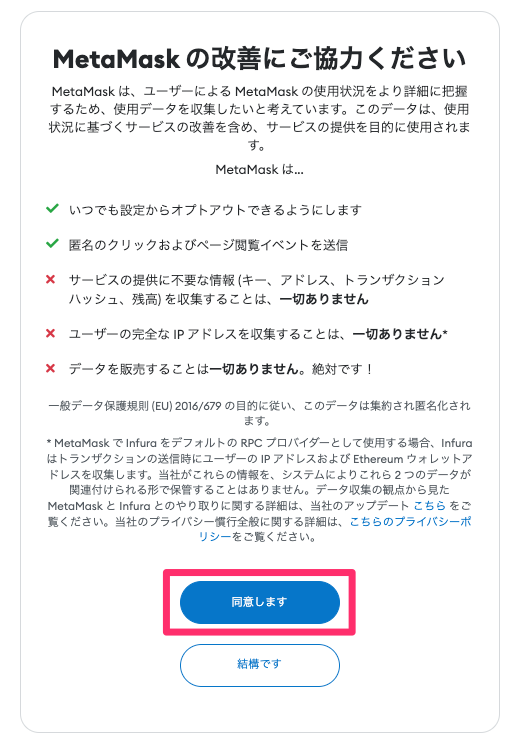
③パスワードを入力して、チェックマークを入れ「新規ウォレットを作成」をクリック
*パスワードは次回以降のログインに必要です。メモを取るなど、忘れないように保存しましょう。
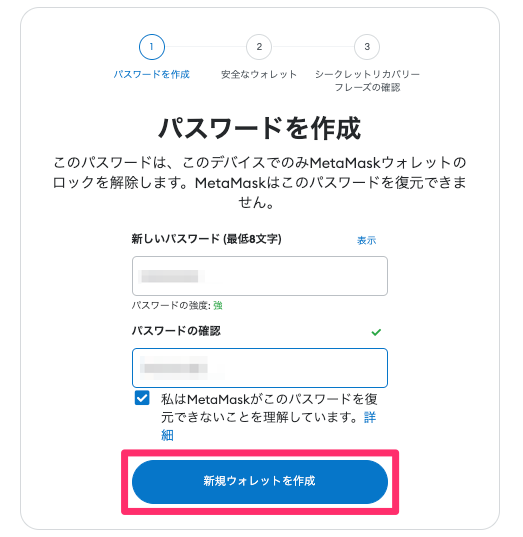
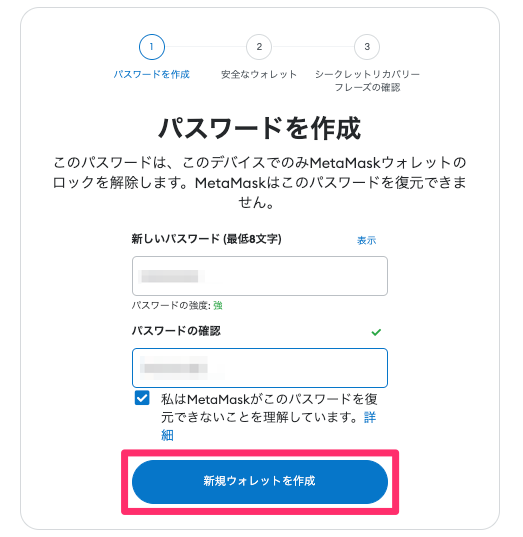
④動画の視聴が完了したら、「ウォレットの安全を確保(推奨)」をクリック
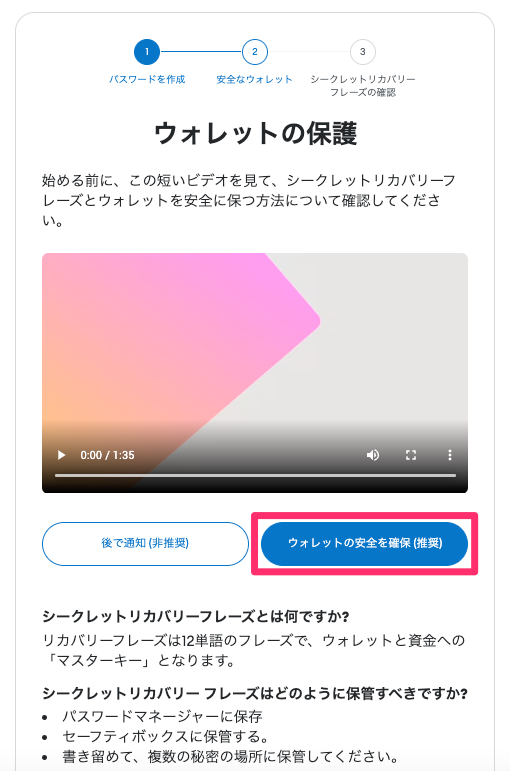
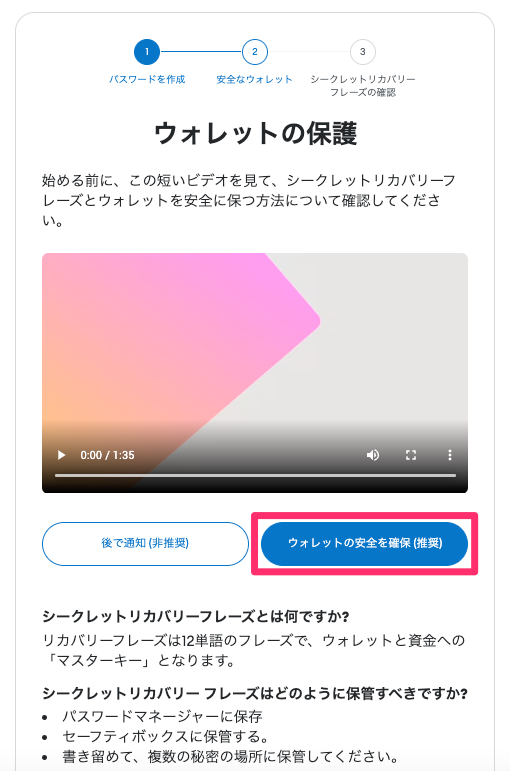
ここからは、重要なウォレットのバックアップ作業となります。
12個の英単語(シークレット リカバリー フレーズ)が表示されるので、メモを取るなどして保存しましょう。
*「シークレット リカバリー フレーズ」は、スマホを紛失したときなどにウォレットを復元するためのパスワードです。
バックアップ用のパスワードなので、他人に知られると資産を奪われる可能性があります。
・紙に書く
・スクショして、印刷する
など対策をして、大切に保管しましょう。
⑤「シークレットリカバリーフレーズを公開」をクリック
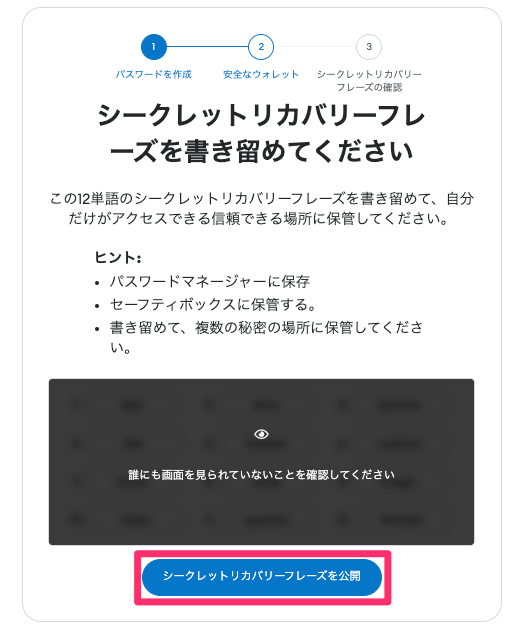
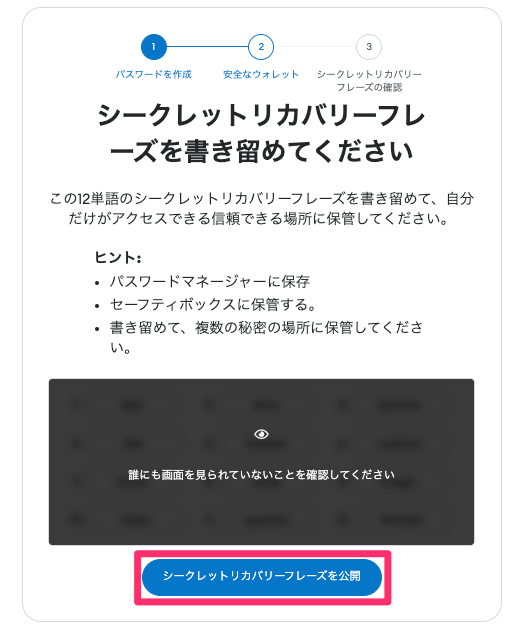
⑥表示されたシークレットリカバリーフレーズを、メモやスクショ+印刷などで保存。
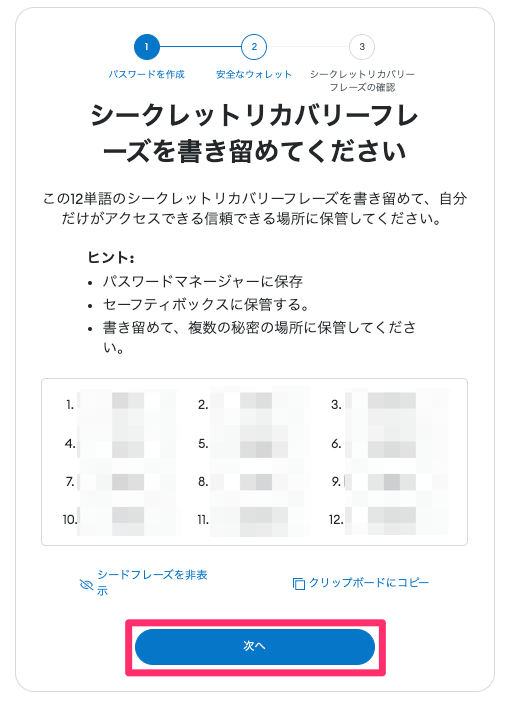
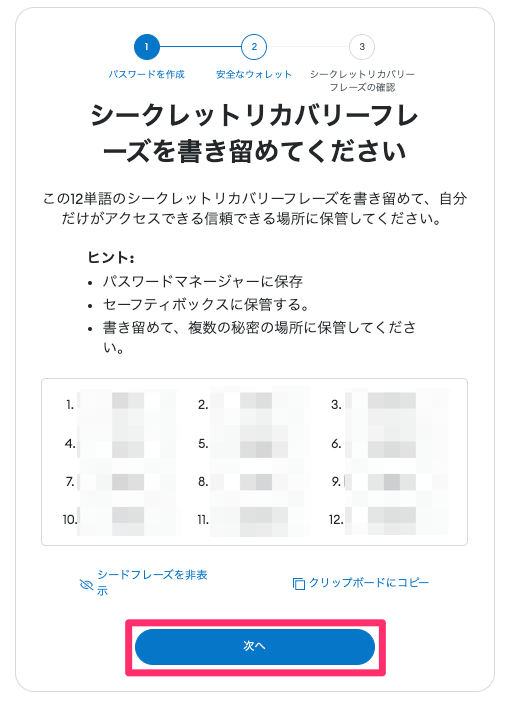
⑦数カ所の空白があるので、シークレットリカバリーフレーズを入力し「確認」をクリック
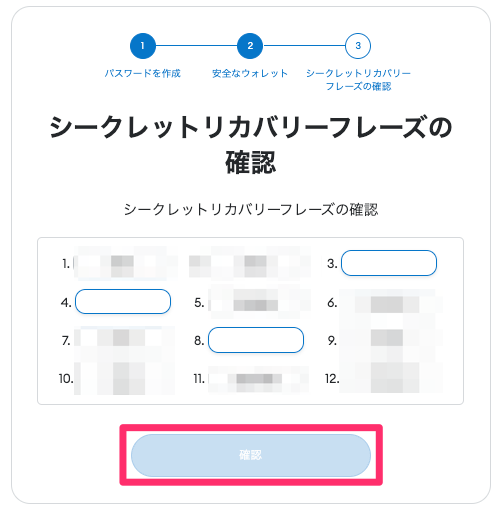
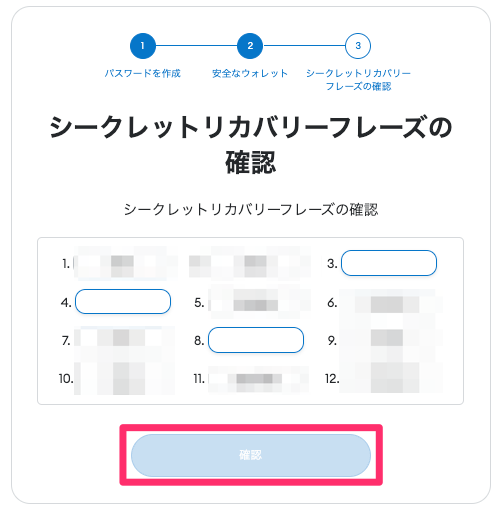
⑧「了解」をクリック
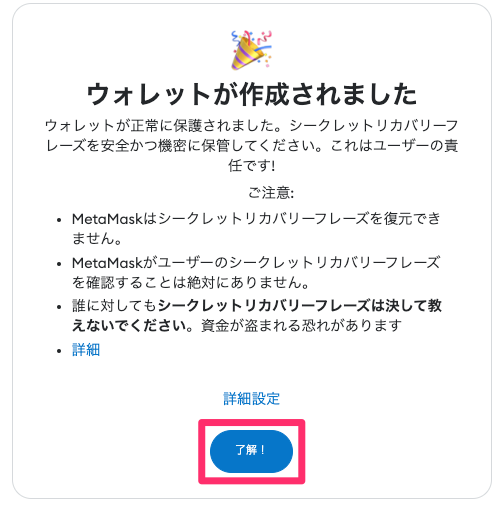
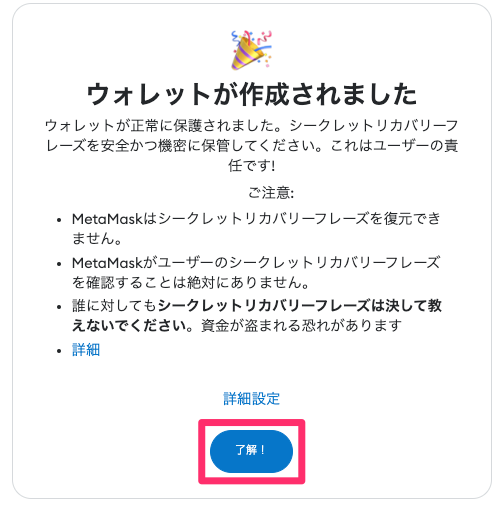
⑨「次へ」
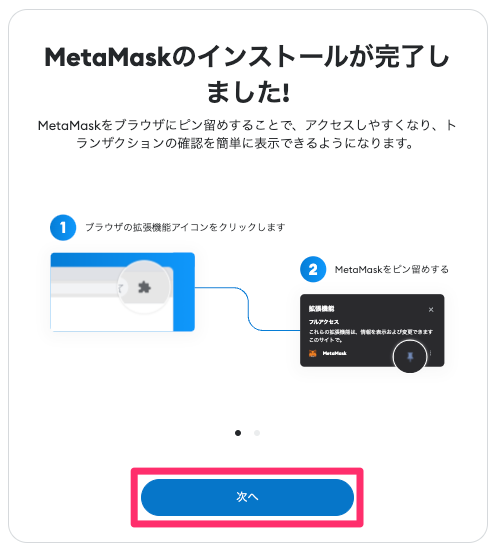
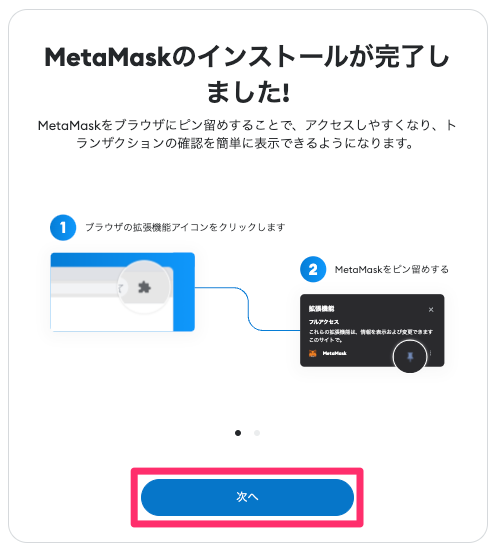
メタマスクの使い方
基本的な使い方3つを解説します。
・自分のアドレスを確認する方法
・ログアウト方法
・ログイン方法
自分のアドレスを確認する方法
①右上の三点リーダーから「アカウントの詳細」をクリック
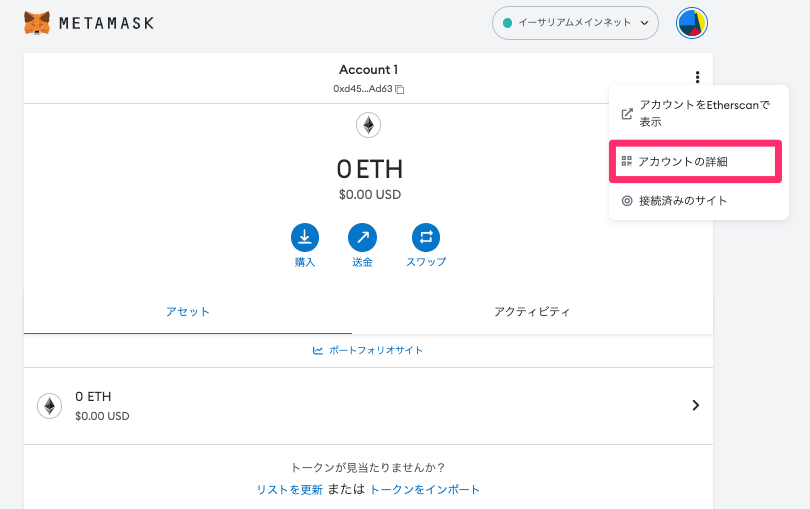
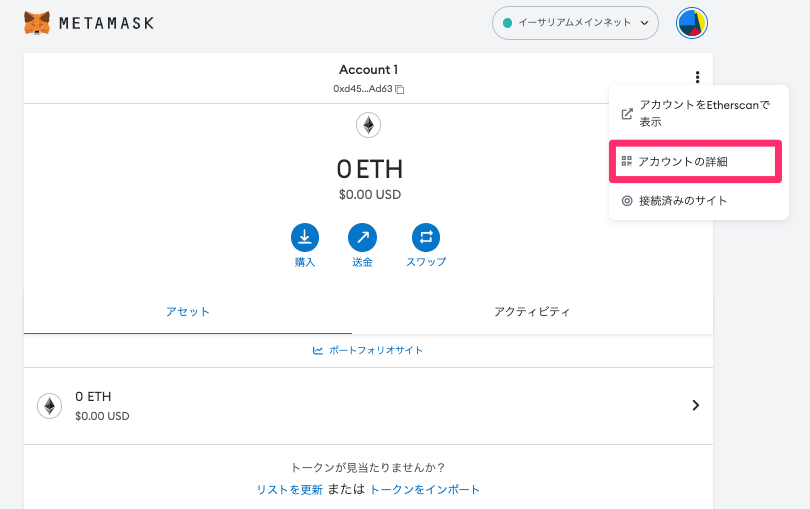
②QRコードとアドレスが表示されます。
アイコンをクリックすれば、アドレスのコピーができます。
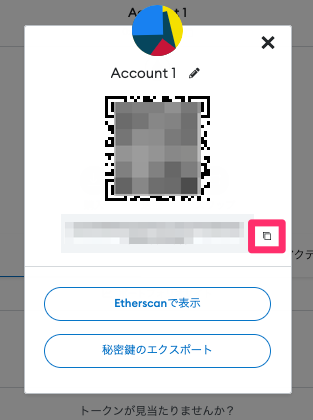
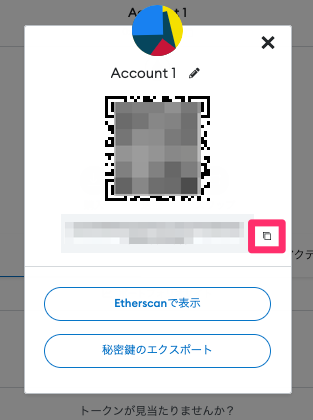
③また、ホーム画面のアイコンをクリックすることでもアドレスのコピーが可能です。
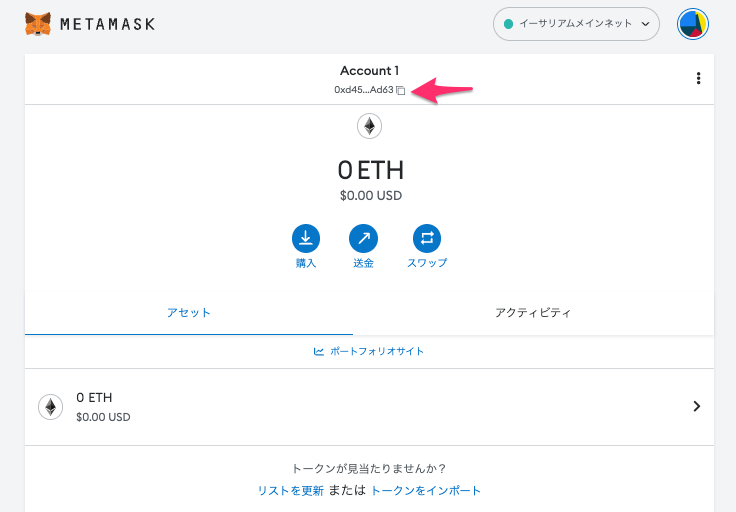
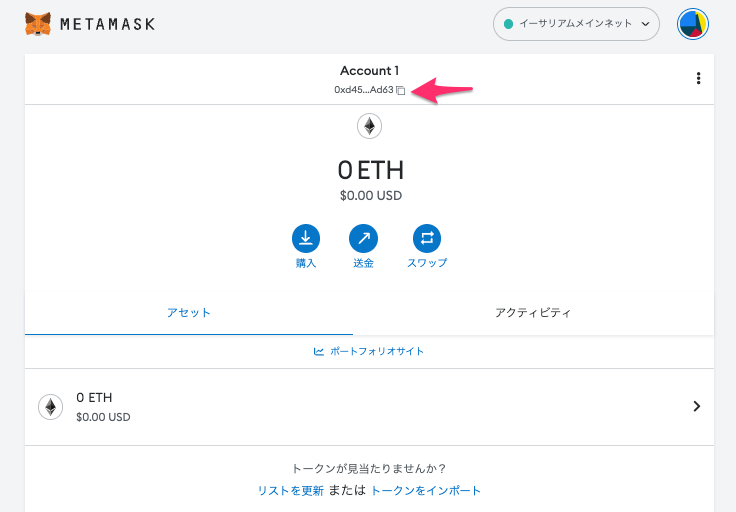
ログアウト方法
右上のアイコンを選択し、表示された画面の「ロック」をクリックすればログアウトできます。
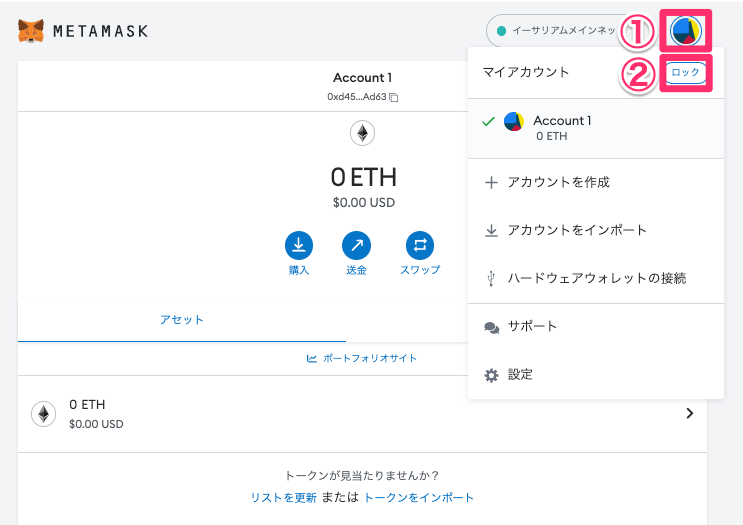
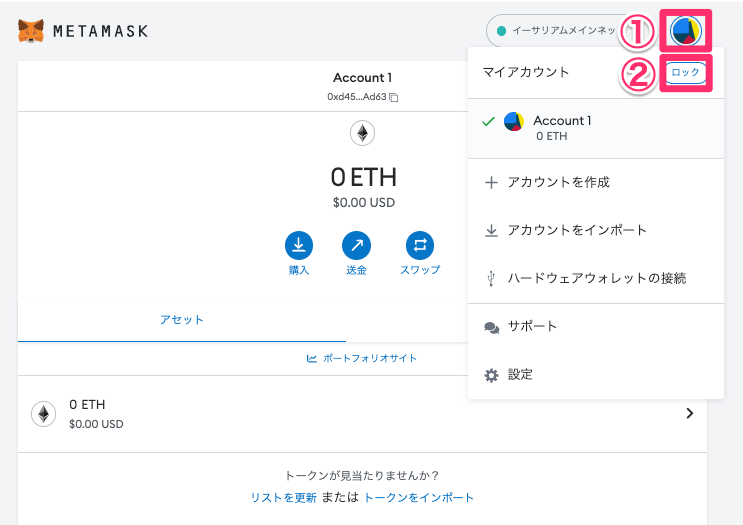
ログイン方法
①ツールバーのメタマスクアイコンをクリック、パスワードを入力して「ロック解除」
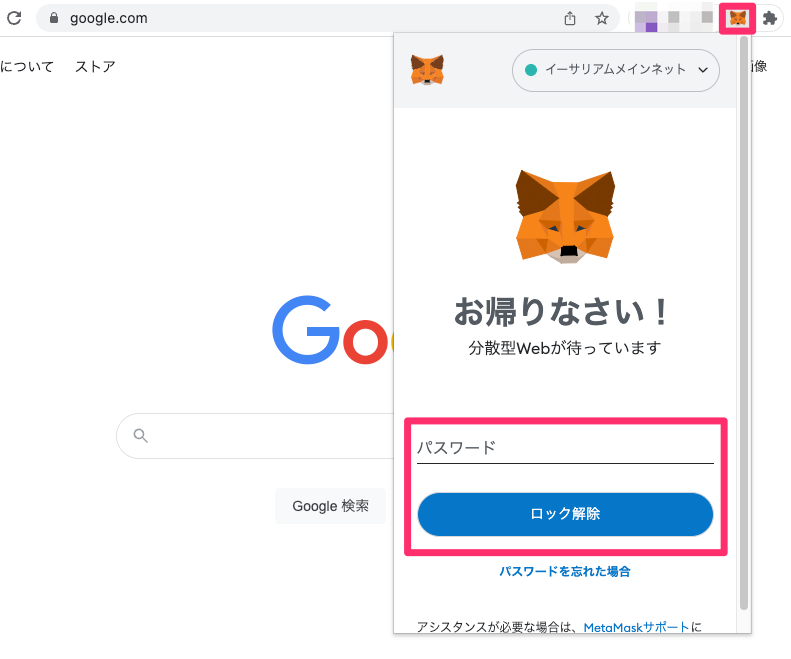
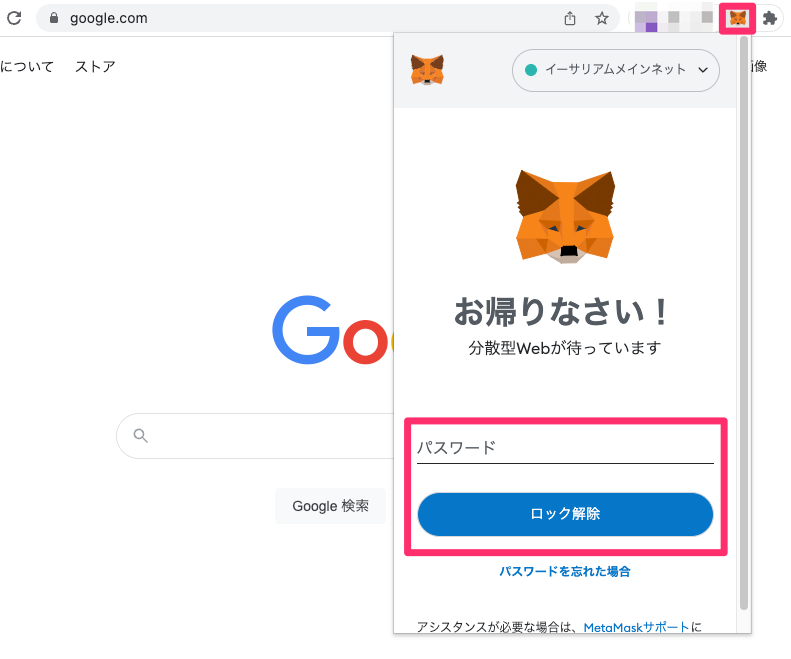
②画面の小ささが気になるときは、三点リーダーから「ビューを展開」をクリック
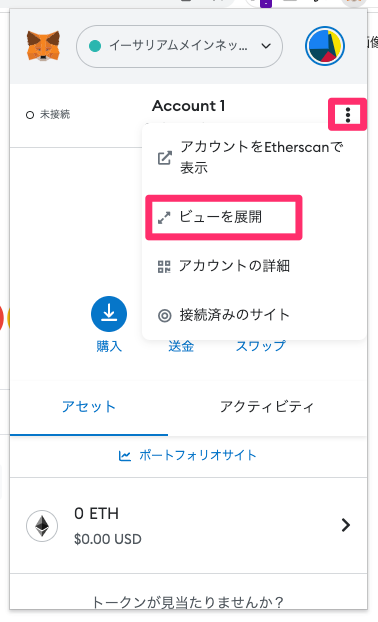
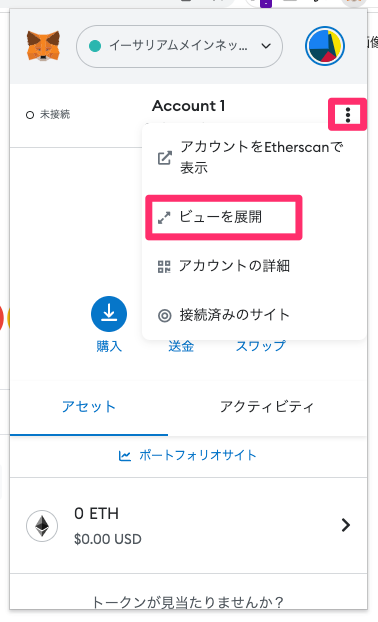
③大きく表示されます。
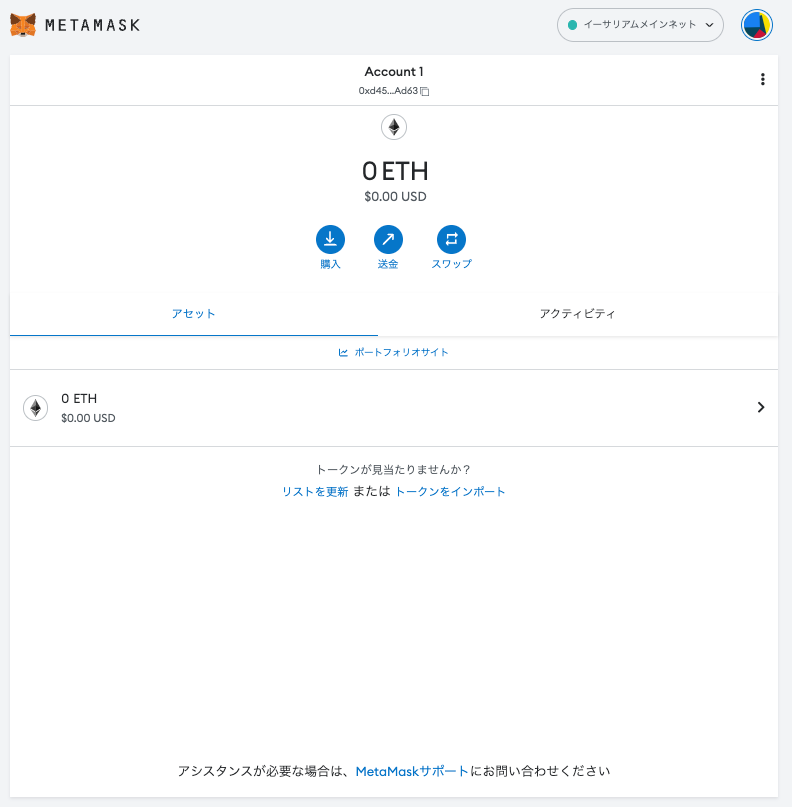
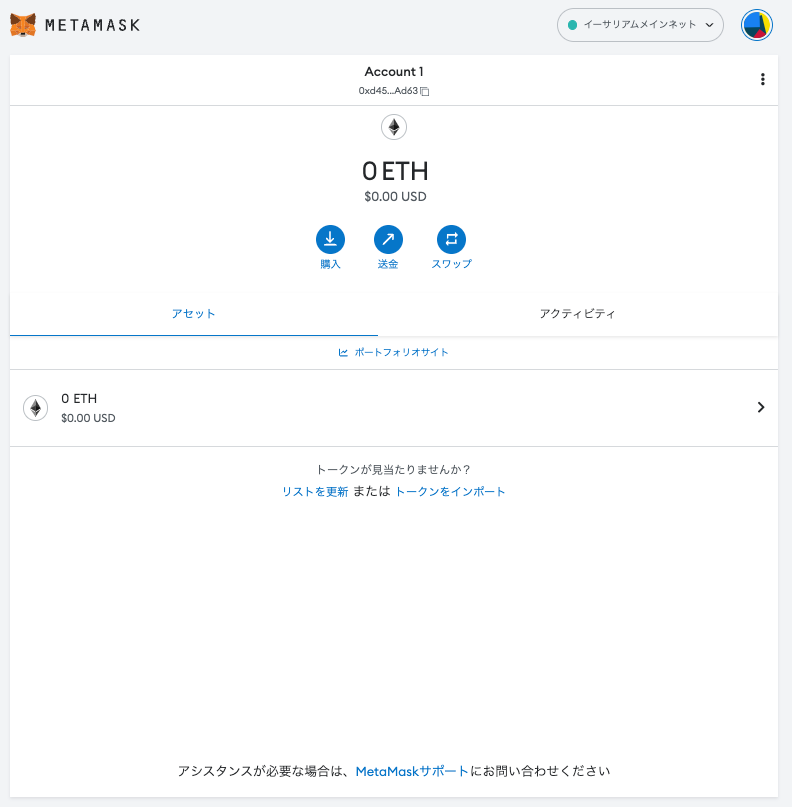
まとめ
今回は、メタマスクの登録方法から基本的な使い方、大事な仮想通貨を守るためのバックアップ方法について解説してきました。
メタマスクの始め方は2ステップ。
ステップ①:メタマスク拡張機能をブラウザにインストール
ステップ②:ウォレットの作成
なお、繰り返しにはなりますがメタマスクへの入金には仮想通貨取引所の口座が必要になります。
初心者におすすめなのは大手国内取引所のコインチェックかビットフライヤー。



アプリも使いやすくてとても便利!もちろん私も利用しています。
詳細についてはこちらの記事で解説しているので、まだ口座をお持ちでない方はぜひ参考にしてみてください。




今日はここまで。それではまた。



本記事の被リンクを貼っていただければ本文や加工画像もご利用いただいてOKです。
TwitterでDMいただければ記事の拡散もご協力させていただきます。
ご使用の際は、引用したテキスト、画像を明記し、記事ごとに対象記事の被リンクをお願いします。